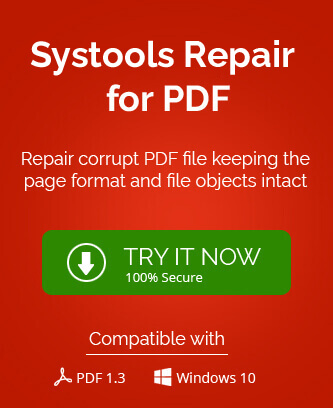Adobe PDF – The Concerned Issue
Adobe Acrobat Reader DC is used to view and edit PDF files most widely. But somehow, users get common issues and errors like “Adobe PDF Error 110 – The document could not be saved” which occurs when any user try to save the PDF file shared to him via external resources, on his system using the Save as feature.
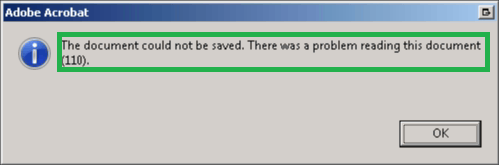
It causes failure in saving the PDF file which results in sense of annoyance and disappointment among users. A prompt action is required to make the PDF saving work again and to get the things back to normalcy. Before that, let us ponder upon the possible reasons for this error in brief and then progress to the solutions.
Main Factors Responsible for “Adobe PDF Error 110 – The document could not be saved”
- Problematic fonts
- Outdated Adobe Acrobat application
- Corrupted PDF file properties
- Issues in PDF metadata
- Corruption in PDF file
How to Fix “Adobe PDF Error 110 – The document could not be saved” Manually?
Have a try on your own on the following manual ways to fix the Adobe PDF Error 110.
-
Try Saving PDF File with Chrome Web Browser
Google Chrome web browser can resolves the metadata issues in the PDF file via using the Print feature after viewing the file in the browser or by downloading it after opening it using the PDF Viewer extension.
Let us know the later method.
- Use this link https://chrome.google.com/webstore/detail/pdf-viewer/oemmndcbldboiebfnladdacbdfmadadm to install the PDF Viewer extension on your browser.
- On your Google Chrome browser, visit this link – chrome://extensions.
- Search for the PDF Viewer extension and click Details option beneath it.
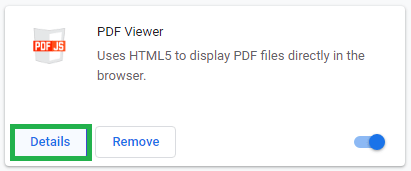
- Next, move to the Allow access to file URLs option and switch ON the option by sliding the bar against it.
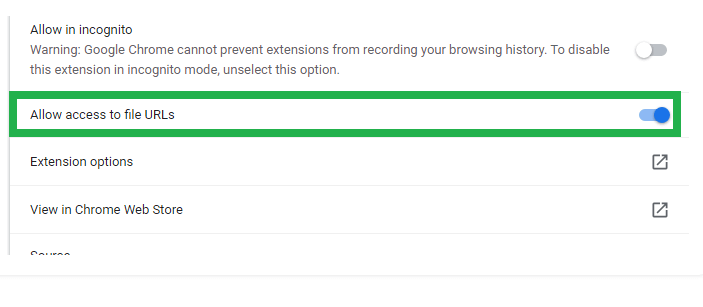
- Now, open the Chrome window on your system, drag your PDF file and drop it to the window.
- It will open the PDF file. View it and click Download option to download and save the PDF file on your system location.
-
Use Microsoft Print to PDF Feature to Save PDF File
The Print to PDF feature in the Adobe Acrobat Reader can help users to save the PDF file without error as it does not perform any error checks while saving the file in this way. Let us know how to do it.
- Start the Adobe Acrobat Reader application on your system. Use File>Open function to open the problematic PDF file.
- Once the file is opened, select File>Print option to open the Print window.
- In the opened window, go to the Printer section and select Microsoft Print to PDF option from the drop-down list. Check that Pages to Print section is set to All and then click Print option.
- In the next window, provide the saving location for the file, check that Save as type is selected as PDF and then click on Save to finally save the file in the PDF document.
- Reach to the defined saving location to check if the file is saved and can be accessed again.
-
Use a Different PDF Reader
Users have option to try another PDF Reader application such as Foxit Reader to open and save their PDF files. It may help to fix issues
- Visit this link https://www.foxitsoftware.com/pdf-reader/ and download the free trial version on your system. Then install it.
- Now, open the Foxit Reader application on your system and then click on the File menu to select Open from the drop-down list.
- Select the file which was throwing the error and open it.
- Now the file is opened, click on Save As option from the left panel, select the Computer option from the right-panel and provide a saving location on your system for the PDF file.
- The file will get saved. Now try to open it with your default Adobe Acrobat application.
-
Update your Adobe Acrobat Reader
The Adobe Acrobat application is designed for automatic updates but due to intervention and conflictions of third-party applications, these updates are restricted and the program remains outdated. However, users can manually check for the updates and update the application to the latest available version. Check out the process here.
- Close all the running security applications like Firewall, Antivirus and Antimalware.
- Launch the Adobe Acrobat application.
- Click on the Help menu and select the option Check for updates from the drop-down list.
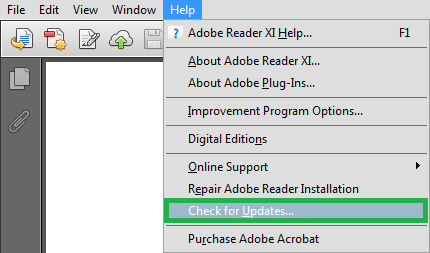
- The scan will start for the available updates. It will display the available update once the scan is completed.
- Install the available update and run it following the provided instructions.
- Once the update is installed, reboot your system and then run the program again to save your PDF files.
Is Your PDF File Corrupted? Then Try Our Recommendation
Some PDF files whether downloaded or created by users do not open at all or throw certain errors on attempts to access. Such files are corrupted and needs to be repaired first to open or access. The reasons for corruption can be any like bad sectors, hard disk errors, malware, virus links, sudden power supply shutdown, faulty add-ins and more. Treating PDF files with manual solutions of repair could cause more risks and complete loss of data. So, we bring you the easiest and effective solution using which you can repair Adobe PDF files with any magnitude of corruption stored on your system. The PDF Repair supports all versions of PDF files readily and performs automated repair in no time. Get it soon to get access to your PDF files effortlessly.
Conclusion
The topic of discussion was the most prominent “Adobe PDF Error 110 – The document could not be saved” that restricts its users to save the PDF file at all. It includes the relevant causes behind the error and the feasible native solutions to fix damaged PDF files. In addition, a smart and professional solution was recommended too.