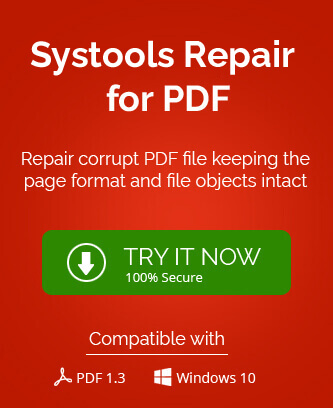PDF files are popular for characteristics like protected view (non editable), password protection facility in offline mode, quick conversions, all environments compatibility, rich text, and more. But, due to some misfortunes, users may encounter the error “The file is damaged and could not be repaired” while opening the PDF file.
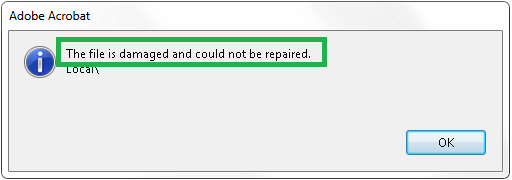
As explainable, the error denies the access to the file completely and this scenario needs to be tackled to receive the information within the PDF file.
Follow this blog carefully to get potential causes responsible for the error, workable native solutions and a powerful automated solution to repair Adobe PDF files completely.
Close Reasons behind the Error
Some most probable reasons for the error “The file is damaged and could not be repaired” are as listed.
- Outdated PDF Viewer application
- Corruption in PDF file
- Security settings in PDF Reader application
- Incomplete installation of PDF Reader application
- Accumulation of temporary Internet browsing files
- Compatibility issue in PDF Reader application
It is not easy to stick on a certain reason behind the error and fix the issue. Rather, the user needs to go for every assumption and perform hit and trials with the provided native ways to resolve the PDF error and get back the access.
DIY Manual Solutions
- Update the Adobe Acrobat Reader application: Outdated PDF Reader application sometimes does not work efficiently due to bugs or missing of updates and latest features. So, it is recommended to ensure that the application is updated and if not, then install the available updates.
- Launch the Adobe Acrobat Reader application on your system.
- Go to the Help menu and select Check for Updates option from the drop-down list.
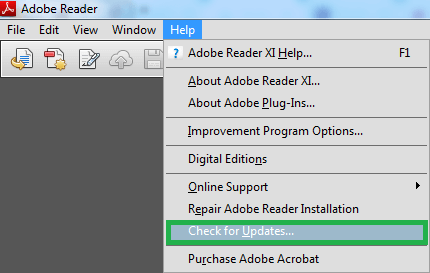
- If update(s) are available, click Install to start the update and wait until it gets completed.
- Reboot the system and open the PDF file now.
- Repair the Adobe Acrobat Reader application: There can be problem within the Adobe Acrobat Reader application and it can be repaired manually with the provided options in the interface. Let us understand this process.
- Open the Windows Run box (press Windows and R alphabet keys together), type appwiz.cpl and click OK.
- It will open the uninstaller within the Control Panel of your system.
- Choose the Adobe Acrobat Reader application name and click on Change option.
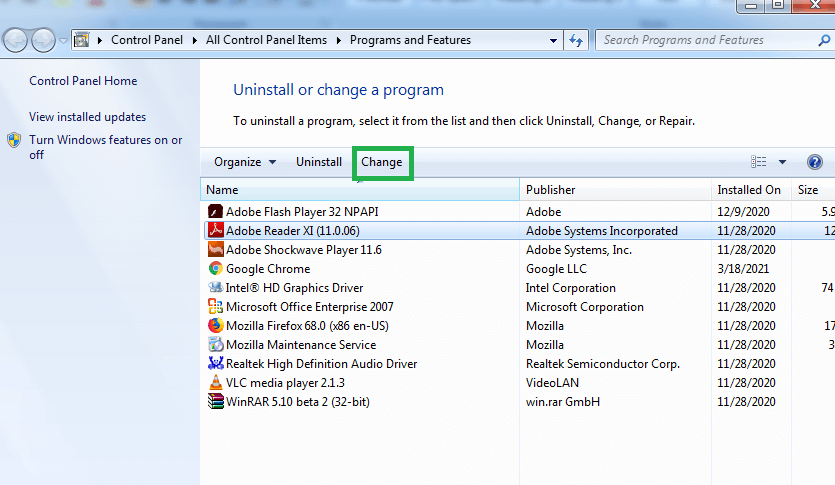
- From the next dialogue box, select the option Repair installation errors in the program. This option fixes missing or corrupt files, shortcuts, and registry entries and click Next.
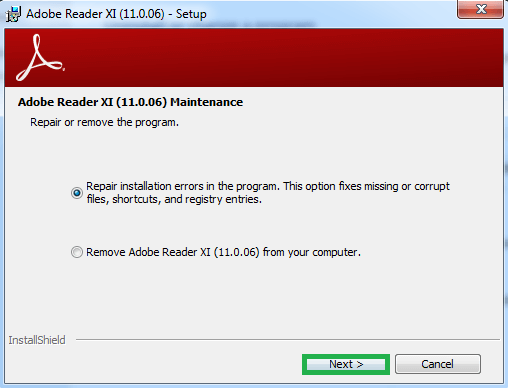
- Follow the instructions and wait for the repair process to complete.
- Reboot your system and then analyze the effect of this solution.
- Disable Enhanced Security mode option in Adobe Acrobat Application: The Security settings of the Adobe Acrobat Reader application can create issue in accessing PDF files and need to be resorted. Try this procedure.
- Launch the Adobe Acrobat Reader application on your system.
- Click on the Edit menu from the top and then select Preferences from the drop-down list.
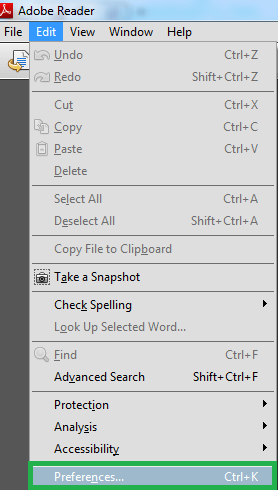
- The Preferences dialog box will get opened.
- From the left panel, select the Security (Enhanced) category and then from the right panel, under the Enhanced Security section, unselect the checkbox saying Enable Enhanced Security.
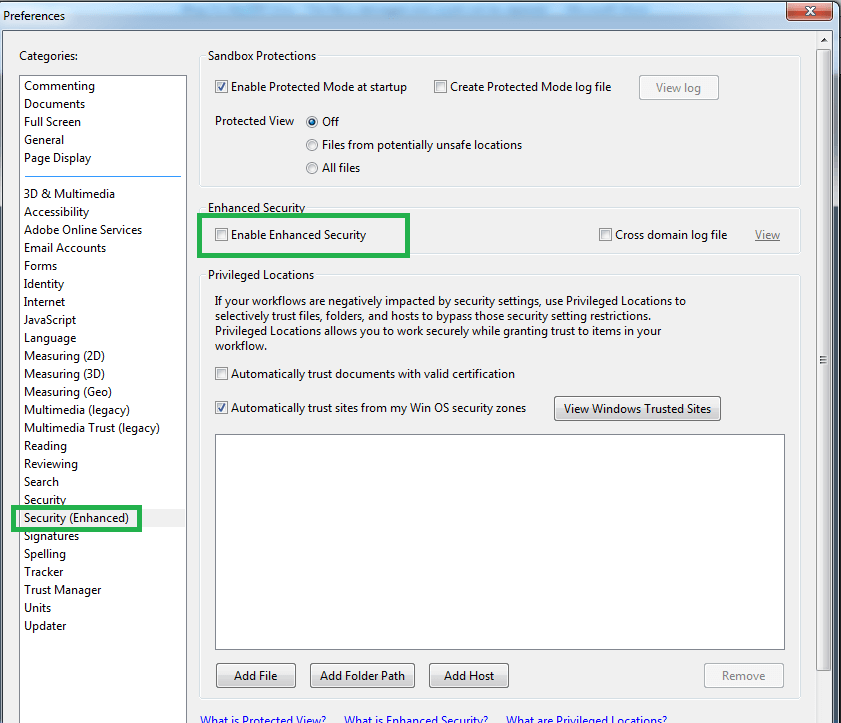
- Click OK.
- Close the application once and then try viewing your PDF file now.
- Reinstall the Adobe Acrobat Reader application: It is the solution to inaccurate installation of the Adobe Acrobat Reader application on the system and thus preventing unwanted PDF file errors. Here, users just need to go to the Control Panel of the system, select Programs and Features options and then select the Adobe Acrobat application to click the Uninstall option to uninstall it from the system first.
Then, users can go to the original download source of the Adobe Acrobat reader application to download it accurately to the system once again.
After that, users can reboot the system and try accessing the PDF file.
- Delete temporary (browser) files: Collection of temporary browser or cached files can hinder the functioning of the installed applications on the system and be possibly responsible for the PDF error in indirect way. It would be a wise decision to try deleting these files stored on your system using these steps.
- First open the Windows Run box by pressing Windows key and R alphabet key together.
- Type inetcpl.cpl in the Windows Run box and click b
- The Internet Properties dialog box will get opened. Here, from the General tab, under the Browsing history section, click Delete option to delete temporary files, history, cookies, saved passwords, and web form information.
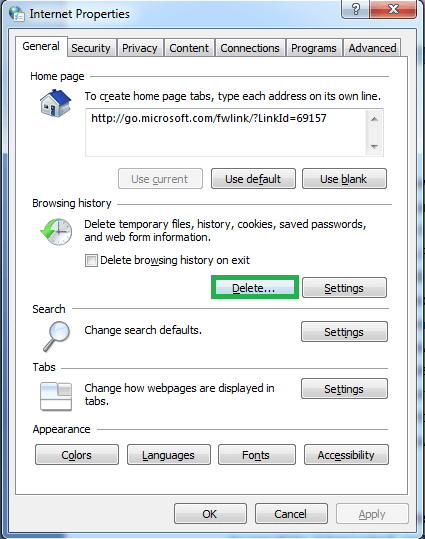
- Ensure all the checkboxes are selected in the next page and click Delete to confirm the deletion of these temporary internet files.
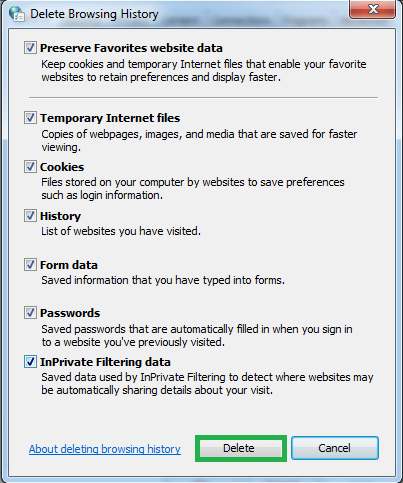
- This method is for the Internet Explorer web browser users. Re-launch the browser and try accessing the PDF file now.
- Download the PDF file from source again: Incomplete, interrupted, and inaccurate download of PDF files from online sources or links might also results in the occurrence of the PDF error. So, the general solution to this assumption behind the error is to delete the already downloaded PDF file and then download it with the source link or website again given that the internet connection is strong and the source path is genuine. Also, users should try exporting the PDF files again for the unsuccessful attempt earlier.
- Open PDF file with another PDF Viewer application: It may happen that the PDF file is unsupported to the existing PDF Viewer application installed on your system. So, you can try switching the PDF Reader application and check if it goes in your favor. For example – if you are currently the Adobe Acrobat Reader user, then you can switch to the Foxit Reader to open and view your PDF files. Sometimes it works for users.
Final Word
For failure in every method described above to fix the error, it implies that the problem is within the PDF file and most probably it is corrupted. Do not worry. We got the perfect solution to our users in form of a professional and smartly designed PDF Repair tool with powerful algorithms. It delivers quick repair and access to the PDF file through a series of minimal steps integrated interactively within the simple GUI of the tool. One can feel free and try the demo version of the tool at no cost and then decide to make the purchase on the full version after getting hold on each function of the advanced tool. It supports all PDF file and Windows OS versions extensively.