It is quite common that the Outlook application has a IMAP account configured to it owing to its various benefits like accessibility by multiple devices configuration with same ID or address or account, saving only desired emails/attachments, and more. When a user needs to backup Outlook configured with IMAP account, he should know that the account has maintaining a backup copy of itself stored on the server locally. For versions 2013 and above, the configured IMAP account is saved in OST file format different than in the older versions.

Recommended: Manual Methods to Convert OST to PST File
What is the difference in IMAP local backup file in older and newer Outlook versions?
Before Outlook 2013 version, configured IMAP account emails information was stored in a portable PST file format while contacts, calendars information were stored on the second PST file. The backup of PST is an easy process then but required to be performed separately for emails and contacts/calendars.
Along with the commencement of the new Outlook versions starting from Outlook 2013, IMAP accounts are handled differently. All mailbox items whether emails, contacts, calendars, etc. are stored in a single OST file. And unlike the portable PST files, OST file remains on the local machine only which pose great threat of data loss in any disastrous conditions leading to the system failure. Also, there can be a condition where the disk quota limit gets filled up for the account and there is no storage space available. So, the risk has grown in the new Outlook versions now.
This risk can be removed or settled down by a suitable backup of the OST files created by the configured IMAP account in Outlook application. There could be both manual and professional solutions for doing this. Let us have a discussion on this topic further in this article.
Backup IMAP Emails Using MS Outlook
Any user can back up the configured IMAP account within Outlook, but as for the new Outlook versions 2013 and older, the configured IMAP accounts complete data gets saved in the OST file, it first needs to be converted to PST. Users can take advantage of the Import/Export feature in the Microsoft Outlook application for exporting OST file data of IMAP mailbox to Outlook PST file format.
To start with, user must ensure that IMAP account is well configured with the Outlook application and all the data like emails, contacts, calendars, etc. can be addressed on its interface. Let us perform the export of OST data to PST file using these steps.
- Run your Microsoft Outlook (2013, 2016 or 2019) application. From the File menu, select Open en & Export option and then click on the Import/Export option on the right pane.
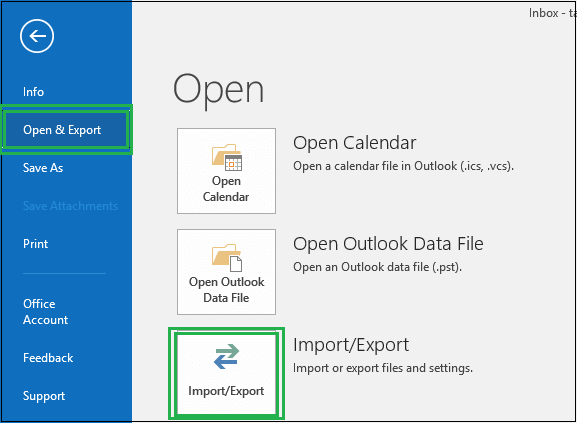
- A new page, Import and Export Wizard will get open. Select the option Export to a file from the list and click on Next.
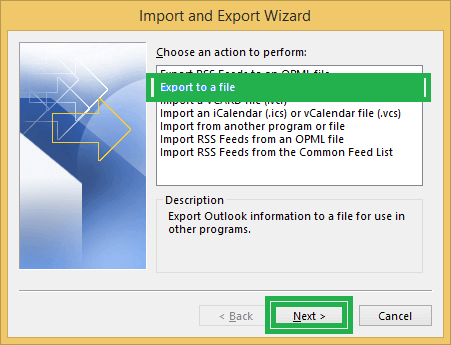
- On the Export to a file page, select the option Outlook Data File (.pst) and click on Next.

- Now, select the top level folder with IMAP mailbox along with the displayed address. Make sure to check Include subfolders option. Click on Next.
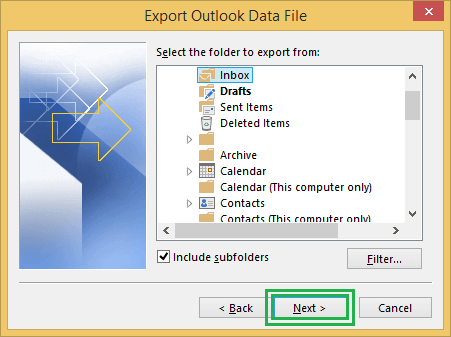
Note: This Import/Export method exports only single mailbox at a time. - On the next opened page, click on Browse option and add the desired path location to save the exported PST file containing the configured IMAP account data. Also, you can manage the export of duplicate items with the given three options. Once done, click on Finish option.

- The export of IMAP account OST data to PST file will get start and will get completed in time according the amount of data for export.
The OST file is now successfully converted to the Outlook PST file format. And this PST file can now be moved to other systems quite easily with the help of external devices and imported in its Outlook application via Import and Export feature. So, a secured backup of IMAP emails is created with this manual technique.
Note: Users can also take advantage of the Auto-archive feature in the new versions of the Microsoft Outlook application to archive the configured IMAP emails and save it to the PST format on the system location. This PST file will serve as a backup file for IMAP emails.
Or for fewer emails transport, drag and drop action can be utilized after creating a fresh PST file and then moving the desired emails from the IMAP account to the new mailbox folder manually using drag and drop actions.
But, as usual, no manual solution is perfect and contains one or other drawback, it is the same.
Loopholes of Manual Solution
- Chances of data loss as a result of errors
- Complex for naïve users
- No facility for selective data export
- Not suitable for big data backup
- Exports single mailbox at a time
- Risk of incomplete backup
- Need to check for IMAP configuration and OST access
Final Cure – An Effective Automated Solution (Backup IMAP Emails without Outlook)
To avoid such loopholes or drawbacks from the manual solution as mentioned above, we come up with a useful alternative for you. We brought to you the sorted OST to PST Converter tool for effective, smooth, direct and secured OST file to PST file conversion. It can convert all kind of OST files including IMAP OST with multiple mailboxes to PST files in no time. It generated preview for file items and let users convert or move only desired items to PST. It widely supports the oldest to the newest Outlook version. So, anytime, it is a better solution to backup IMAP emails (even without the need of Outlook application) directly to the PST file. Go good with the technology!
Conclusion
With the knowledge of risk of corruption in OST file containing data from IMAP Server configured in Outlook, backup of OST to PST format should be followed. In this blog, we explained a manual solution to move IMAP OST data to PST through Import and Export feature. But some drawbacks are holding up in this solution which inspires users to follow the easier and efficient path of using a professional solution for doing the same but with fewer efforts and more facilities.

