Office 365 platform is a widely used and most secure platform with continuous mail flow. The emails are just Exchange of information between internal and external organization. Sometimes, users may need to recall some very old information in connection to the new project or due to some other purposes quite urgent at the present. But during the first go, they find it hard to find old emails in Office 365. This blog would throw light on some solutions related to this matter and also explain a lookout on other related aspects.
Outlook Web App is an online application facilitated by Office 365 which aids in accessing the Office 365 mailboxes, emails and its related items aspects. Let us try to find old emails in Office 365 with its medium.
Access Old Emails in Office 365 via Outlook Web App
Using Office 365 global administrator credentials, login to your Outlook Web App application. On the left pane, you will find the Folders option, expand it and click on the More option in the list of other mailbox folders like Inbox, Sent Items, Deleted Items, etc. Now, expand the email address named folder and then click on the INBOX folder to view the old emails while you would find the deleted emails in the Deleted folder in the same list. Click on the respective name folder option to open the emails.
Access Old Emails in Office 365 via Microsoft Outlook Application
If your Office 365 account is configured in the Microsoft Outlook application and you want to access old emails from there, then the following is the process.
This method applies to Microsoft Outlook 2010 and later versions only.
- Run the Microsoft Outlook application with Office 365 account profile.
- On the main screen, click on the Folder menu tab.
- Click on New Search Folder option.
- On the New Search Folder dialog box, go to Organizing Mail section and click on Old mail option. Next, move to Customize Search Folder section and then click on Choose to select the time range for the old emails. The range categories are months, weeks and days. Under Search email in section, click on arrow and select the Office 365 account name. After selection, click OK to apply the filter.
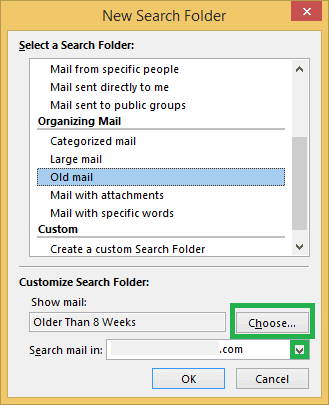
- A new folder with the time range will be created on the main screen navigation pane. When you click on this folder, all the emails associated with that range will be displayed on the right pane which you can access on selection.
- Hence, the method of finding and accessing old emails via Outlook is explained.
Note: On deletion of this date/time range folder created through New Folder Search would not delete the emails residing in it.
Moving Old Emails
Now, that you have got the location of old emails in different mailbox folders within the Outlook Web App application, open any folder which you want and select the desired old emails. Then simply by drag/drop or copy/paste action, move the selected emails to the regular mailbox folders and use them as recent emails.
Important Scenario
Office 365 user uses any mailboxes emails data temporarily, seeking that it the old emails are not required at that point of time, he deletes it. But later on, he realized that he had deleted some crucial data as well unknowingly. In such condition, retrieving those old emails depends on the following situations:
- If the emails were deleted temporarily or permanently: If it was soft deletion (temporarily), then it is recoverable up to some period of time (retention period) but if it is deleted permanently, then in no case, user can retrieve the deleted old emails back.
- If the items are deleted from Deleted Folder also: The items remain within the Deleted Items folder until it is manually purged from them. If it is purged, it moves to Recover Items folder where it stays for default 30 days period and after this period, gets deleted permanently.
- If the retention period is running: Office 365 users can recover temporarily deleted data from the Recover Deleted Items folder only if the retention period is not over.
Note: User can set different retention policies in Office 365 depending on data retention periods.
Following the above conditions, if you find the deleted old emails are recoverable, and then follow on this process.
- Open your Outlook.com in Office 365 with the respective administrator credentials.
- Then expand your account email address on the left pane and click on Deleted Items folder. If you did not find any emails there, click on Recover Deleted Items folder at the top.
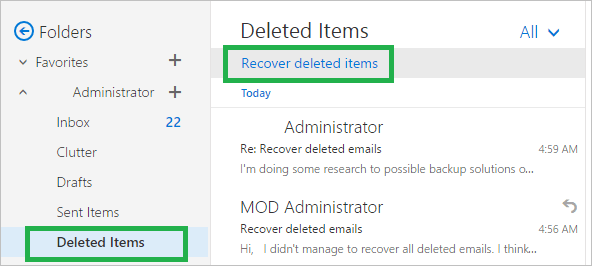
- A new window namely Recover Deleted Items will get open. Here, you will see the list of all deleted emails which you can recover as it is in the retention period. Select your choice of emails, select the Restore Selected Items restore button and then click on OK.
- All the deleted old emails get restored at its original location on the mailbox folders.
Are the above methods sufficient?
If you think that you have not to worry about anything if you adopt the above solutions to find old emails in Office 365, then you might be wrong here. Because, it is clearly explained that the completion of retention period is the main drawback here as once it is over, deleted emails cannot be retrieved back. The old data which is deleted now, cannot be accessed as the retention period is passed. Naturally, old emails are rather purged or removed permanently from the Office 365 by users and any manual solution is not helpful to get it back.
Therefore, we bring you the last stop solution for Office 365 old data backup with a highly advanced yet easy-to-get-through software. The name is Office 365 backup tool which is capable to backup and retrieve complete Office 365 mailboxes data for future use, so that user can view it and then make selection for the required emails. The tool performs automatic data backup and help its user to find old emails in Office 365 quite smoothly. Moreover, the tool allows to back up the selective Office 365 data to the portable and secure Outlook PST file. So, never worry for retrieving any kind of lost, deleted, archived Office 365 data when you have this proficient tool.

