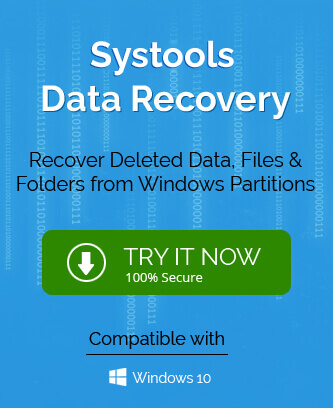Windows 10 users are aware of the fact that Microsoft brings various types of updates continuously to empower the multiple features of Windows. Sometimes, the updates are related to the hardware-related components like audio, video, chipset drivers. The remaining updates are related to upgrading the Windows files that amplify data security, accessibility, and durability. The updates fix several issues that may affect the performance of Windows.
Lately, multiple users are facing an issue that is stopping them from accessing Windows. The Windows starts an update, but it remains stuck in it and runs a constant loop of the same update. Here are the statements of some users who have faced some problems and put their queries on Microsoft forums;
“I restarted my computer when an update came in my Windows. Now when I go through it, then the same screen appears constantly that do not turn off your computer. After a little time, it struck a black screen with a blue Windows logo. I waited for 20 minutes and then restarted the computer using the Power button. But the issue remains the same and the screen is fixed with the message that it is Preparing automatic repair and nothing is ever happening.”
“I had to restart my computer when the SSD drive was disconnected from the system. When I fixed the connection and rebooted the system, then the process does not get past the Windows 10 cane up and its spinning dots. After rebooting multiple times, then only the blank screen appears with the moving cursor.”
If you think that you have also got the same types of errors and you had to reinstall the windows, then you should read the following methods that will allow you to open the Windows normally and access your files.
Method 1. Start the Windows in safe mode and update the associated drivers.
- Before starting the troubleshooting, you need to download the latest ISO file for Windows 10 from the below URL;
https://www.microsoft.com/en-us/software-download/windows10
Create a bootable USB media with the help of the Media Creation Tool. - Restart the computer by rebooting it with the USB media.
- When the message ‘Press any key to boot from DVD’, then follow this option.
- After the opening of the Install Windows Page, double-click to ‘Repair from computer’ to open the Windows in the Recovery Mode.
- In the Windows Recovery wizard, choose the option to Troubleshoot.
- Follow Advanced Settings Options, then Startup Settings.
- Restart, then select the option for ‘Safe mode with Networking’ in the Low Resolution.
- After opening the Windows in the safe mode, update the display drivers.
- Open Run wizard and type ‘devmgmt.msc’, then press Enter.
- Expand the folder to the Display Driver.
- Choose the driver application, right-click to it, and click Update driver software.
- Try to update all the important drivers.
- Restart the windows in normal mode and check if the issue persists.
In case of windows are remaining in the fixed loop, then go to the second method below.
Method 2. Run the startup repair in Troubleshooting.
- Follow the same procedure that you used in the first method to restart the windows with the help of a USB media drive.
- Click ‘Repair your computer’ on the Install Windows page to start the Windows Recovery Mode.
- Click Troubleshoot in the Windows Recovery Wizard.
- Go to Advanced Options, then click Startup Repair.
Method 3. Troubleshoot using command prompt.
- Restart the Windows with the help of the bootable USB media drive containing the Windows 10 ISO file.
- Follow the process till you reach the Troubleshoot option in the Windows Recovery Wizard.
- Choose Command Prompt and open it.
- Type the given commands one by one in the command prompt window.
BOOTREC /SCANOS
BOOTREC /FIXMBR
BOOTREC /FIXBOOT
BOOTREC /REBUILDBCDAfter running all these cmdlets, restart the computer and check if the issue remains.
Conclusion
When you have run all the methods, but the Windows is showing the same error while opening in the normal mode, then it shows that corruption has affected the whole windows and you need to reinstall it again from the scratch. To save the data present in the drives, you should use a Windows data recovery tool to recover the data separated from the Operating System. The tool will scan the drives for data and present it to you like it was saved in Windows earlier.