MS Outlook is a prominent email client and provides timely technical updates as per the advancements. Although MS Outlook provides user-centric facilities
and updated technologies, still, Outlook users face many errors. One of the common Outlook errors/issues is disabled Add-ins.
If you are one who is facing an add-ins issue and want to fix missing add-ins in Outlook 2016, 2013, and 2010, you are on the right page. You may face this issue when you open Outlook with the following statement: ADD-In PROBLEM: A problem was detected with an add-in and has been disabled. Here, in this write-up, we will know the solution to deal with this issue and will also cover the topic holistically.
How do missing add-ins create the issue?
Below are some of the common symptoms and effects caused due to missing/ unhealthy add-ins:
- It makes Outlook slow; you may face unnecessary slow opening.
- The same applies to the shutdown; Outlook closes after consuming too much time.
- If you are doing the usual steps like folder switching, you may also face an issue.
How to get rid of this issue?
If Outlook is displaying the error in Outlook’s welcome window, then there is a need for the instant resolution of the issue. Just next to the displayed issue message, a button “View Disabled Add-ins…” is also given; click on that to dive deep. By this, you can check for the add-ins causing the error.
Below are the steps to troubleshoot the issue in MS Outlook 2016, 2013, and 2010. Follow the steps carefully:
- Launch the MS Outlook 2016/2013/2010, find the File tab, and click on it.

- Now click on the Info and then on the Slow and Disabled Add-ins. You must click enable this add-in.
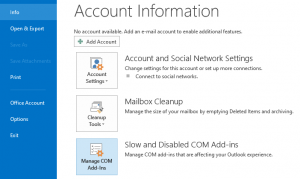
- Here, select the Options from the left pane list.
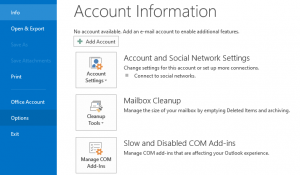
- Outlook Options pops out; go with the Add-ins shown in the image.
- Here, search for the Inactive/Disabled Application Add-ins.
- To enable them, use the Manage button, select the Disabled Items and finally, Go.
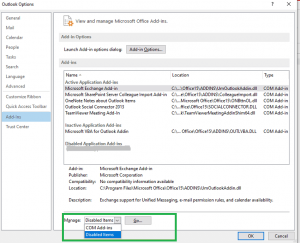
- In the end, clicking on the Enable button get your disabled add-ins enabled.
Though the above-described method comes in handy in most cases, some users still remain with the issue. If, after processing the manual method that is explained, you see that disable message time and again, it indicates a case of corruption in data storage files. Now here is the need to repair PST (personal storage table) files.
Ways to repair PST files:
If you haven’t got rid of these disabled/missing add-ins, .pst repairing becomes an utmost task. There is an inbuilt utility called SCANPST.EXE. Below are the steps to use this utility to repair the .pst file.
- Close the Outlook application and locate Scanpst.exe utility; it varies based on the Outlook version.
- A wizard named Microsoft Outlook Inbox Repair Tool will open. Here, you can find the Browse option, from where you have to select the PST file you want to repair.
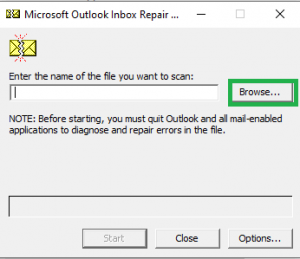
- Here, you can find the browsed PST file. Click on the Start for the scanning.
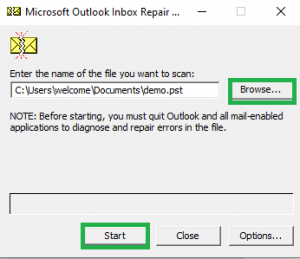
- After completing the scanning process, you can see the statement that “Errors were found in this file.” Click on the “Repair” button to start repairing. Note: You must check the box asking for taking a backup of the scanned file before repairing.
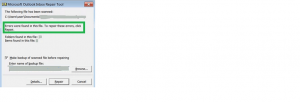
- After completing the repair, you will find a “Repair Complete” pop-up. Click on the Ok.
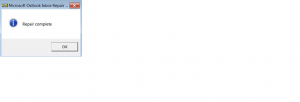
Things to know about Scanpst.exe utility:
- It will come in handy only in minor corruption cases; it doesn’t work for the severe corruption issue.
- There is a restriction of 2 GB with the PST size. You cannot repair PST files of more than 2 GB in a single go; however, most of the .pst files’ size remains above 2 GB.
- A technical hand is a must to execute the process errorless and effortlessly. Non-technical users may find this manual process a complicated task.
- It consumes a lot of time, and you may have to execute the task repeatedly.
Wrapping up:
This write-up taught us how to fix missing/disabled add-ins in Outlook 2016, 2013, and 2010. Steps to enable the add-ins are elaborated, but if still issue persists, then there are chances of .pst file corruption. To repair the .pst file, an inbuilt utility called Scanpst.exe is explained, but its limitations do not make it an ideal solution. Using a third-party Tool PST Repair is a wise decision for professional and proficient results. With professional third-party software, a user can effortlessly repair a PST file of any size and severe corruption within a few clicks.

