MS Outlook is one of the most useful applications for sending and receiving emails. However, MS Outlook must be connected to the Outlook Exchange Server to send and receive emails.
The users are often prompted with an error,’ Outlook Cannot Connect to Server Error’. Unless this error is fixed, the users cannot access their mailboxes in MS Outlook. Let us explore the best ways to resolve this error easily.
But before proceeding ahead, it is very important to understand why this error ‘Outlook cannot connect to the server’ appears.
Reasons for this error
MS Outlook creates an Offline Folder File when it is connected to the Exchange Server Profile in the Cached Exchange Mode. This OST file is encrypted with a unique MAPIENtryID GUID key. This is usually stored in the Exchange Server. MS Outlook can enable users to access mailboxes and OST files even in an offline mode. Still, before allowing such access, the software requires authenticating the user profile with the MAPIEntryID GUID key and server mailbox. When such an authentication fails, MS Outlook fails to connect to the Exchange Server and displays the error’ Outlook cannot connect to server’. In addition, there may be other reasons behind this error, such as:
- Lack of connection
- Damaged OST file
- OST Synchronization issues
- Faulty Add-ins
- Corrupt Outlook profile
Ways to Fix this Error
Let us explore the ways with the help of which this error can be fixed:
Check your internet connection
Before undertaking any of these methods, it is also advisable to check the internet connection. The users should ensure their device is connected to an uninterrupted and stable internet connection. Rebooting the router may be helpful at this stage. Follow the given steps for rebooting your router:
- Turn off the computer
- Switch off your router
- Restart the router
- The router will reboot itself and will automatically connect to the internet
- Turn on the computer
- Launch MS Outlook to check if the error still appears
Restart MS Outlook
A configuration error can result in a disruption in the connection. Therefore, users can simply restart the application to avoid such issues. Follow the given steps for this:
- Launch MS Outlook
- Click on File and then Exit
- The application shuts down. Restart the application again
Rectify the Exchange Server Name
The users must ensure their account credentials and Exchange Server Name are correct. If there is any mistake, MS Outlook will not connect with the Exchange Server, and the error’ Outlook Cannot Connect to Server’ will continue to appear. The users can follow these given steps to validate their credentials.
- Launch MS Outlook
- Go to File and then click on Indo. Select the Account and Social Network Setting. Click on Account Setting
- Choose the account. Remove the same and re-enter the details of your account credentials once again
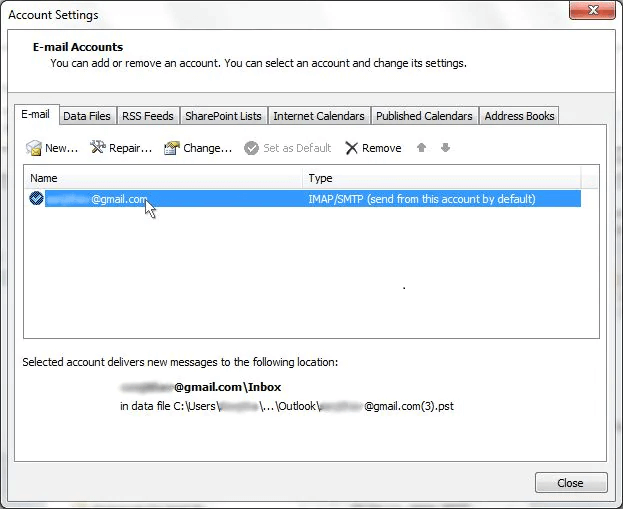
Ensure that the users are not working offline
MS Outlook even allows users to work offline. The users might be unable to send or receive emails while working offline. But they can access their mailboxes in offline mode. The users can change the settings to work online once again and to fix Outlook Cannot Connect to Server Error. They can follow the given steps for this solution:
- Launch MS Outlook
- Click on Send/Receive Tab
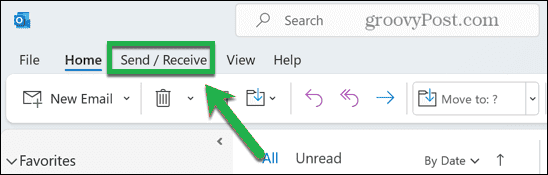
- If the Work Offline button is gray, then it means that the mode is active. Click on the button again to turn off the offline mode
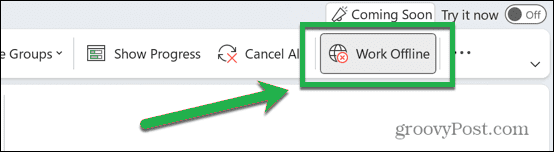
The application will start working in an online mode
Check for Updates
Many times, the users fail to update MS Outlook. Therefore, the users must ensure that the latest updates have been installed to fix this error. The users can follow these given steps to download the latest updates:
- Launch MS Outlook. Click on File Menu
- Select the Office Account. Click on Update Options
- Select Update Now
- The application will search for the latest updates and install them automatically
Repair MS Outlook account
Damaged PST files can corrupt the MS Outlook account. Therefore, the users need to repair Outlook account with the help of an inherent tool to fix the error that MS Outlook is not connecting with the server. The users can follow the given steps for the same:
- Open MS Outlook
- Select Info from the side menu
- Go to Account Settings and select Account Settings
- Select the account that needs to be repaired and click on the repair button
- This will repair the account and fix the error
Remove your Email account
If the users remove their email account from MS Outlook, then all the settings and customizations in the account are lost. Once the account is reconnected to the application, it gets restored to the default settings. The users can follow the given steps to undertake this process:
- Open MS Outlook
- Select File
- Select Info from the side menu
- Click on the Account Settings
- Again select Account Settings
- Click on the Data Files tab
- Select the account which the users need to remove
- Click on Add
- Save the file as a backup
- Click on the email tab. Select the account to be removed and click on the remove option
- Confirm yes, that the account will be deleted
- Click on New to reconnect the account.
Disable Outlook Add-Ins
Some faulty add-ins can be responsible due to this error appears. The users can undertake the following steps to fix this error.
- Launch MS Outlook
- Click on Options and Click on Adds in the menu
- Click on the Go option and uncheck the available Add-Ins
- Click OK.
Repair using the Outlook Inbox Repair Tool
This is an inherent tool of MS Outlook that helps to repair damaged PST files. Inbox Repair tool is the last resort for fixing the Outlook Cannot Connect to Server Error. The users can undertake the following steps to make this happen;
- Launch MS Outlook
- Click on Info
- Click on Account Settings. Open Account Settings
- Click on Daa File and select the account you want to repair. Copy the location of the account
- Open File Explorer
- Navigate to the location of the files
- Locate SCANPST in the folder containing all the files and double-click it
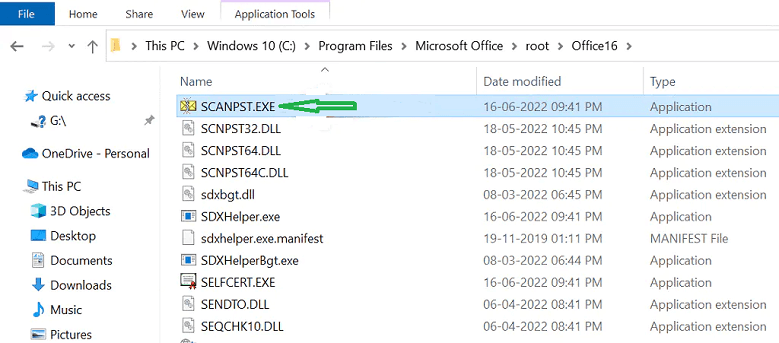
- Click on Browse and choose the data file to dart scanning process
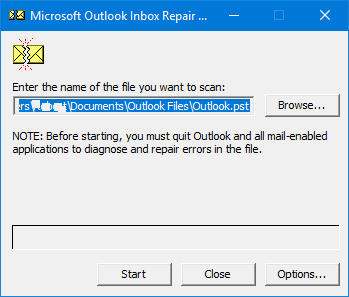
- Repair the files that are damaged and click on Finish option
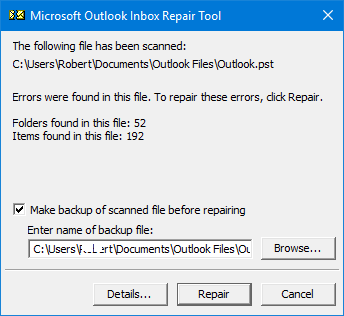
Rebuild Outlook Data File
Whenever the files in MS Outlook become faulty, it is very important to rebuild the files. These files can be either renamed or moved to a new location. The users can follow the given steps in order to undertake this procedure:
- Open Account Settings in MS Outlook
- Click on the Data Files tab and choose the email having issues. Click on Open File Location

- Rename the file or move it to a new location
- This will resolve the issue
Reinstall MS Outlook
If the entire MS Outlook is corrupt, then the users should ideally uninstall it and then install it back for solving Outlook Cannot Connect to Server Error. The users can follow the given steps in order to reinstall MS Outlook.
- Open the Control Panel and click on Uninstall a Program
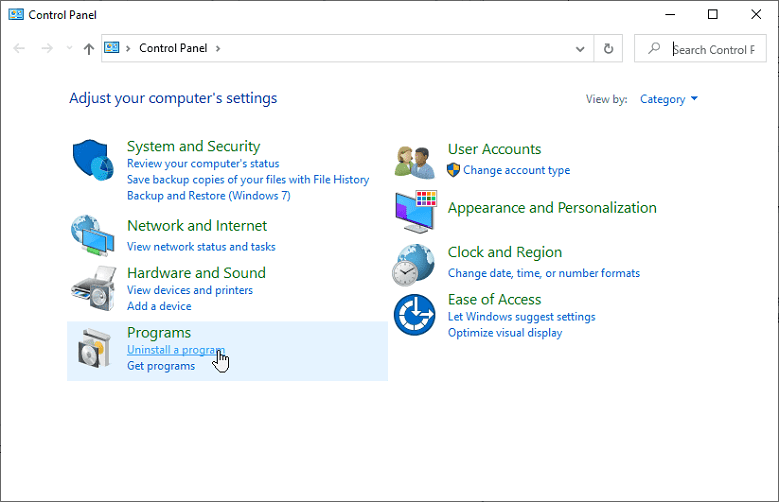
- Select Microsoft Office program and click on Change
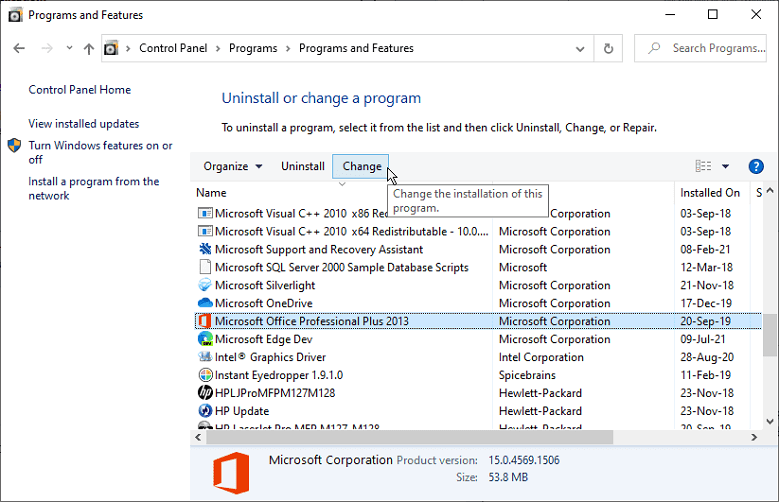
- Select Repair and click ‘Continue’ to repair the MS Office

- This will repair the MS Outlook. Launch the application once again. If the error still appears, then the users can directly install the program
Create a new MS Outlook profile
Sometimes, the user profile may not connect to the Exchange Server. The users therefore, in such a situation can create a new Outlook Profile in order to solve this issue. The steps are given in the following way:
- Open the Control Panel and search ‘Mail’. Then click on ‘Mail.’
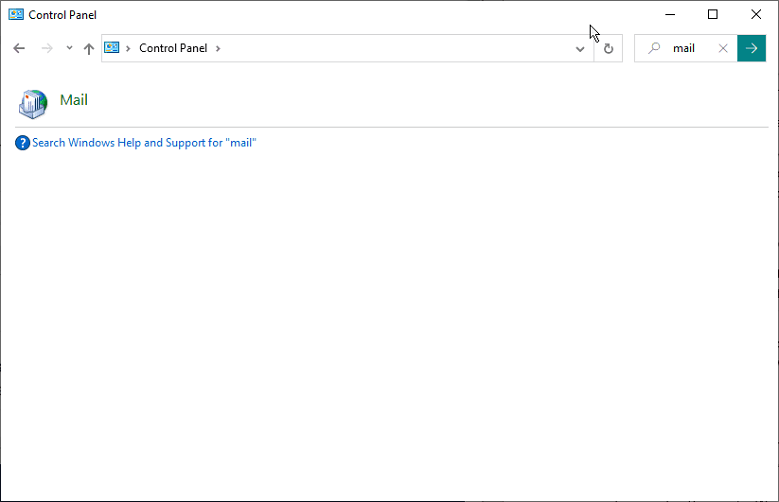
- Click on ‘Show Profiles’ and then click on Add
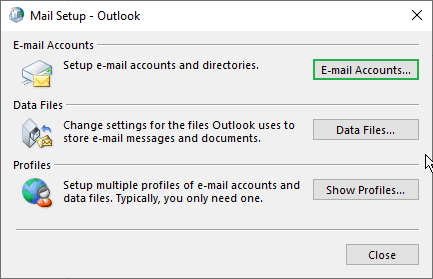
- Enter the profile name and click OK
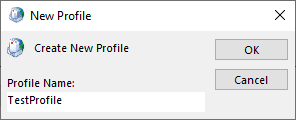
- Configure a new profile with your email account and click on the Finish option

Professional tool
If the user cannot fix the error using any of these methods, they can use a professional OST to PST software tool. This professional tool helps to convert the OST file to a PST file. These converted files can be imported to the new Outlook profile, and the ‘Outlook Cannot Connect to Server Error” will be solved. This is a safe method because there is no risk of data loss, and the data is completely protected. It is an easy method to do the needful.
Conclusion
With all the methods already discussed above, it is upon the user to select any methods to fix Outlook Cannot Connect to Server Error. These methods are very easy to perform. Even if one of the methods is not working well, the users can easily resort to other methods. The users should follow all of these steps carefully in this regard.

