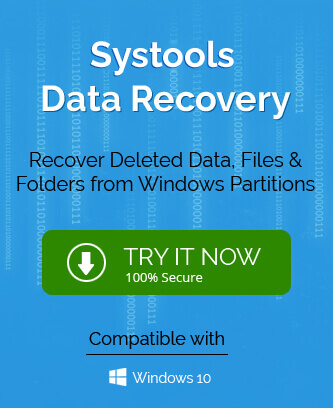A hard drive in a computer is the data storage device that saves the complete information of a computer in various sectors. The physical hard drive can be of various types like Desktop HDD, Enterprise HDD, consumer electronics HDD, but they all have sectors in it. A sector in hard drive is the logical division of the overall hard drive into smaller and manageable parts. Each sector saves data separately and if one sector is affected due to any problem, then the other sectors will be protected as they are saved in a different and functional sector.
The overall performance of a computer remains on the health of the sectors and if the sector becomes corrupt, then it will show various types of errors. If you are getting the boot-time error or a blue-screen error, then there are major chances that it is due to a bad sector in the hard drive.
Critical reasons behind bad sectors
Check the following reasons that can attack a hard drive sector in various ways and corrupt it-
- Power Failure – When a computer is shut down abruptly due to a sudden change in voltage by the UPS, faulty cables, or any other electricity issue, then any sector of the computer can get corrupt.
- User errors – An improper Windows installation, bad changes in the registry settings of the software, accidentally deleting the directories from C drive, or any other human error may be fatal for the sector.
- Corruption in Windows – When the system files of the Operating System are deleted or corrupt, then it will not allow the system to boot.
- Improper drive partitions – If the user changes the drive partitions badly, then the files present in them may get corrupt or deleted. In severe conditions, it can corrupt the hard drive sector also.
- Malware/spyware corruption – An attack from malware, spyware, or other phishing activity can corrupt the Windows file and eventually cause a blue screen or boot time error.
How to repair a bad sector manually?
Some manual methods are inbuilt in the Windows that you can use to check the problems in the sector.
-
Run chkdsk scan
A chkdsk scan is an important tool that checks the logical and physical errors in the disk. It has several parameters parameter that checks the disk and mentions them to you.
- Type cmd in the search bar, right-click to it, and run it as Administrator.
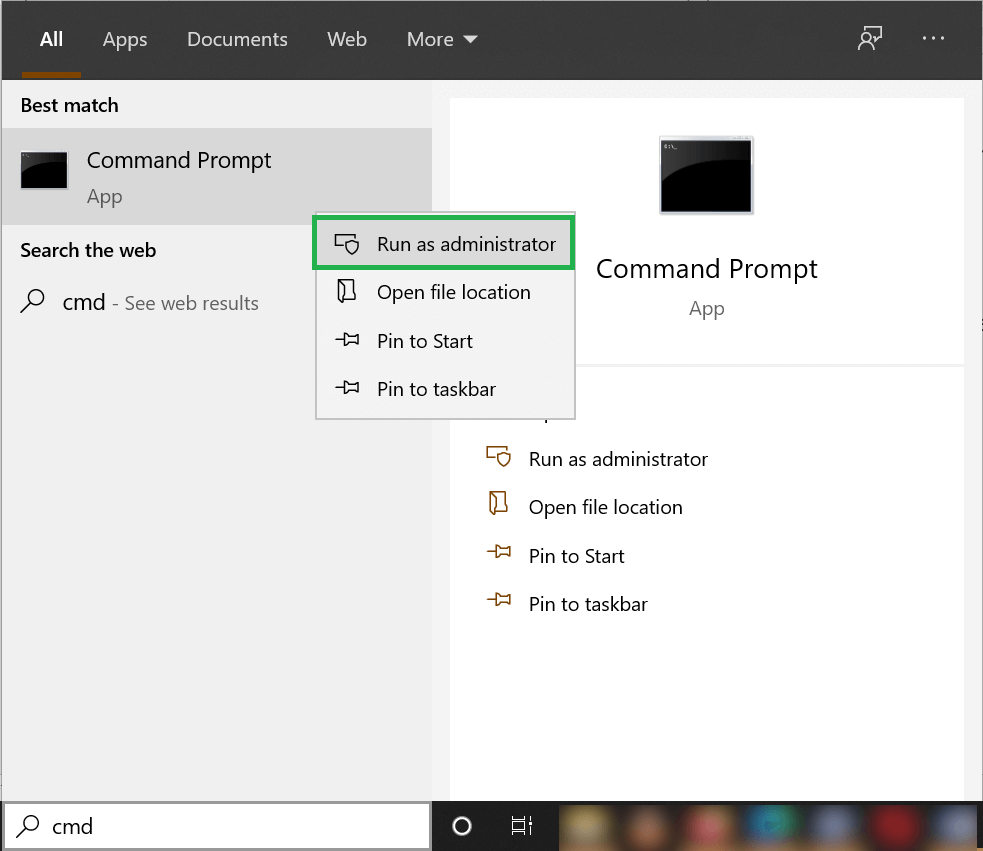
- Type ‘sfc /scannow’ command to start a scan of the whole disk.
- After scanning the whole drive, you can go ahead in running the chkdsk with the relevant parameter as per the symptom of the disk problem. Click ‘y’ to start the process.
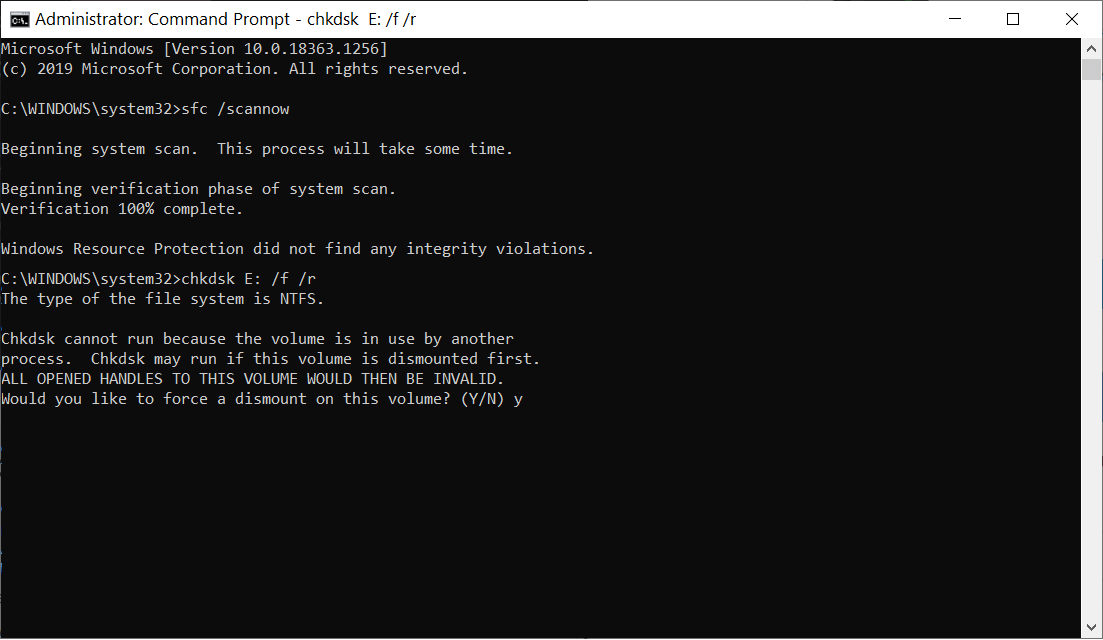
- After a thorough scan, the chkdsk command will fix the problems on its level.
- Type cmd in the search bar, right-click to it, and run it as Administrator.
-
Check the disk for system errors
There is another method where you can check the system errors of any selected drive.
- In Windows Explorer, choose the drive and right-click it. Then choose Properties.
- Go to the Tools tab and click the Check button under the Error-checking option.
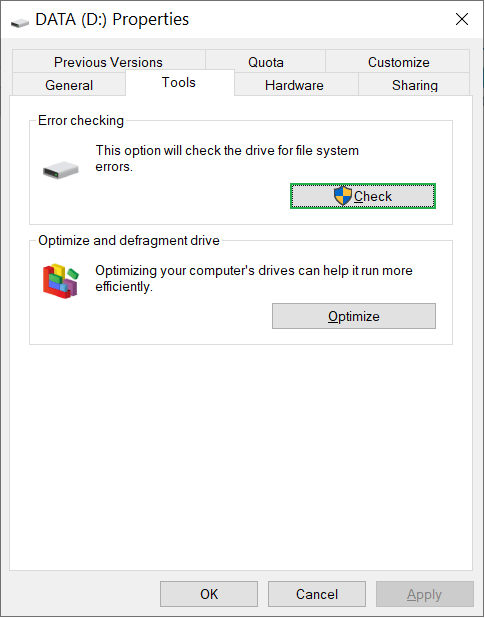
- After scanning the drive, it will show the outcome. Click the Close button.
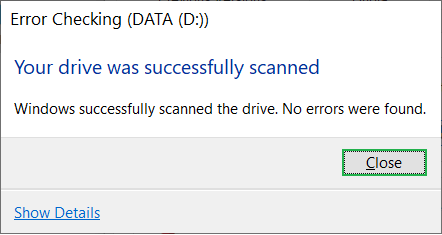
Shortcomings of the manual methods
The manual processes to check the problems in the hard drive have limited applicability as they can only check the fault lines and fix the minor problems. If the sector has severe corruption, then it will show various errors or you may be not able to access/open the drive. So, you should repair the hard disk using effective software that can recover the items of the hard disk and remove complete corruption.
Final Words
A bad sector in the hard disk drive of the computer means that other sectors are fine and the files and folders present in them are safe. But, when there is a boot-time error, then the computer will not open and overall information will be inaccessible. So, you should use professional Windows Data Recovery software that will scan the logical and physical drives and retrieve all the content. You can choose the faulty drive and scan it thoroughly. After recovering the items, it will show all the recovered items and you can save them in their original format and structure.