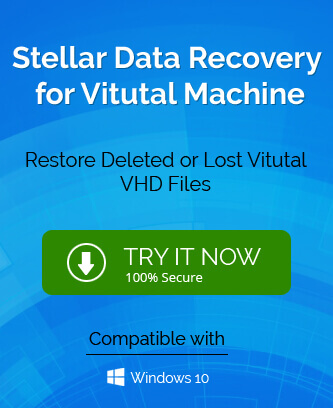VHD files are used in the Hyper-V feature in windows by a virtual machine as the system boot disk. Hyper-V is a Windows server feature also available as a separate product if need be by the name of Microsoft Hyper-V server. Hyper-V is a virtualization platform launched by Microsoft that only works on Windows 8 or later versions. If the user doesn’t have Windows 8 or a newer version they will not be able to use the Hyper-V feature. Since 2008, Microsoft has launched more versions of Hyper-V known as Windows Server 2012 R2, Windows Server 2012, Windows Server 2008 R2, and Windows Server 2008.
How helpful is Hyper-V?
- Hyper-V gives the user the flexibility to use the cloud environment in the best way to expand the shared resources as per the situation required. The benefit of Hyper-V is that it will let you manage the balance between the demands and also manage utilization.
- It reduces the harmful effects of any scheduled or unscheduled hindrance in any work.
- With the help of Hyper-V, many businesses can be benefited simply because of its capabilities to have a central desktop strategy, fluidity, and safety of data. In some cases, the user can also use it to manage applications and desktop operating systems.
- As mentioned above Hyper-V is safe and protects the system from any unauthorized entry. The best part of having Hyper-V is that in the case of malware it creates copies of virtual machines so that it is easier for the user to get the backup and not start from zero again.
What is the need to import VHD to a virtual machine?
- If a new disk is needed for an existing virtual machine.
- When the files of the virtual machine are damaged even if the VHD is intact.
- Need of transferring files from virtual disks to more than one location or just one location only.
- If there is a need to transfer files between the host and the guest system or any other test system in some cases.
Types of Hyper-V imports
- Register in-place – In this type of import, the system assumes that the exported files are stored in the location where you’ll run the virtual machine. It is because it has the same ID that was used at the time of exporting files. Due to this, the virtual machine is already in sync with the Hyper-V and the existing registered version needs to be deleted first. The export files become running files after the import is completed and they cannot be removed.
- Restoring virtual machine – This import type tends to create a copy of the exported files and save them at the selected location. When imported, it has the same on the virtual machine as at the time of export. Hence, it is important to delete the already running virtual machine in Hyper-V before the process is completed. This will make sure that the file remains intact and can be removed or imported again.
- Copying of virtual machine – This is almost similar to the restore import type barring just one difference that it creates a new unique ID for the imported virtual machine that allows you to import the virtual machine to the same host multiple times.
Steps to import VHD file to Hyper-V
Before starting the process make sure that the installed windows version on your system is Windows 8 or newer.
- Go to the Hyper-V manager center and select the virtual machine before clicking on Settings.
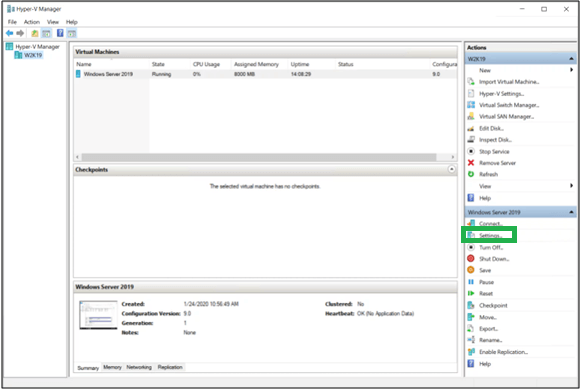
- The next step is to select the controller type that is needed to get attached to the disk. Select from the two types of controllers namely IDE and SCSI and click on the Add button.
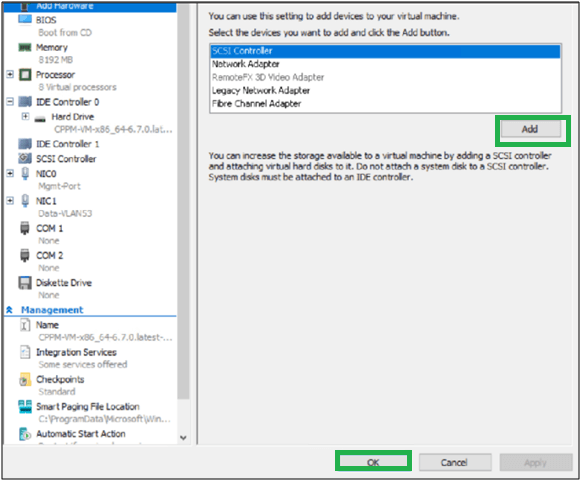
- The next screen provides you with the option of changing the connection between a virtual disk and a virtual machine. It also has options for providing a path to the files and removing the virtual hard disk.
- Please be sure to not use the already used location as it will be highlighted as In use.
- The next step is to search and attach the file using the Browse button.
- The last step is to click OK or apply in the Settings dialog box to apply the changes and finish the process.
Conclusion
There are several benefits of VHD file and Hyper-V and the process to be followed by the user to import the VHD file to Hyper-V has been discussed in detail here. It is also important to understand the need of importing VHD files to Hyper-V to ensure more productible environments for the computer users so that the technologies allow businesses to grow safely. For any kind of VHD or VHDX recovery, user can use professional VHD recovery tool.