Outlook facilitates the best features for email communication for any business and can contain thousands of emails in multiple mailboxes. Because it can contain different accounts from multiple servers like Exchange, Office 365, IMAP, POP so the users do not delete the older emails but they add a new account.
It also has a brilliant search feature that can bring out the desired items from the mailboxes. It is present on the upper side of the email list and you can make a search based on Current Folder, Subfolders, current mailboxes, all outbox items, etc. but, sometimes the search feature does not retrieve the desired results even when you input the right information. Even if it does not show any error, but it shows other problems like –
- The search does not display any results.
- The search fails to retrieve the older emails.
- The search does not start the search process at all.
- The search tab becomes inactive and turns grey.
There can be multiple causes of improper or incomplete Outlook 2016 Search problem. One common cause is the version of the Outlook. Microsoft has updated the Outlook to the latest version of 2019, so you should update it on the latest version. It will save you from running other manual methods. If you do not want to upgrade, then you can go ahead with the following number of method
- Indexing Status of the messages
The indexing feature of the Outlook is a catalog term that Outlook uses to enlist the mailbox items based on their folders. These folders become the criteria for the search and they look for the searched items in the indexed folders. If you are unable to get the results of your search, then you can check for the indexing status in Outlook. It will check and show if any mailbox item has been left for indexing.- In the Search category, go to Search Tools and click Indexing Status.
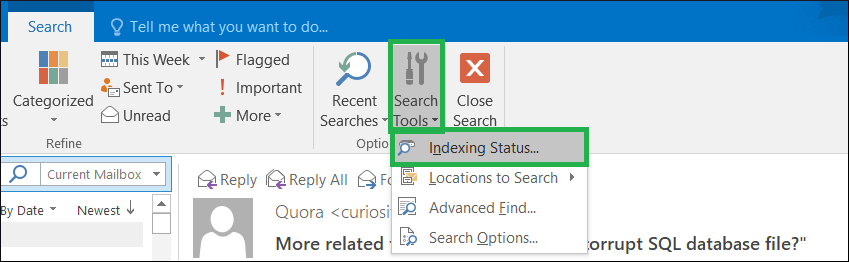
- It will check all the items that have been left from indexing.
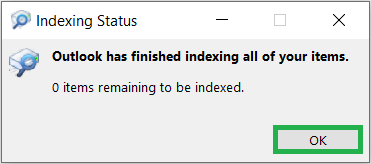
Note: If the Search tab option is missing in the menu bar of Outlook application, you can add the Search tab using the following steps-
- Click on the File tab then click on Options and select the Customize Ribbon.
- In the Customize Ribbon Settings area, click on Choose commands from the drop-down list and then select All Tabs.
- From the list of tab selections, select Search option then click on Add button and finally click Ok.
- In the Search category, go to Search Tools and click Indexing Status.
- Rebuild the Indexing Options
Outlook gives you the option to run the indexing option again in the Search wizard. It handles the indexing options more deeply. Here is its process.- Click File and then go for Options.
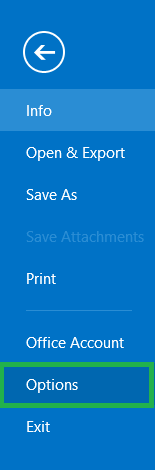
- Go to the Search category and click Indexing Options button.
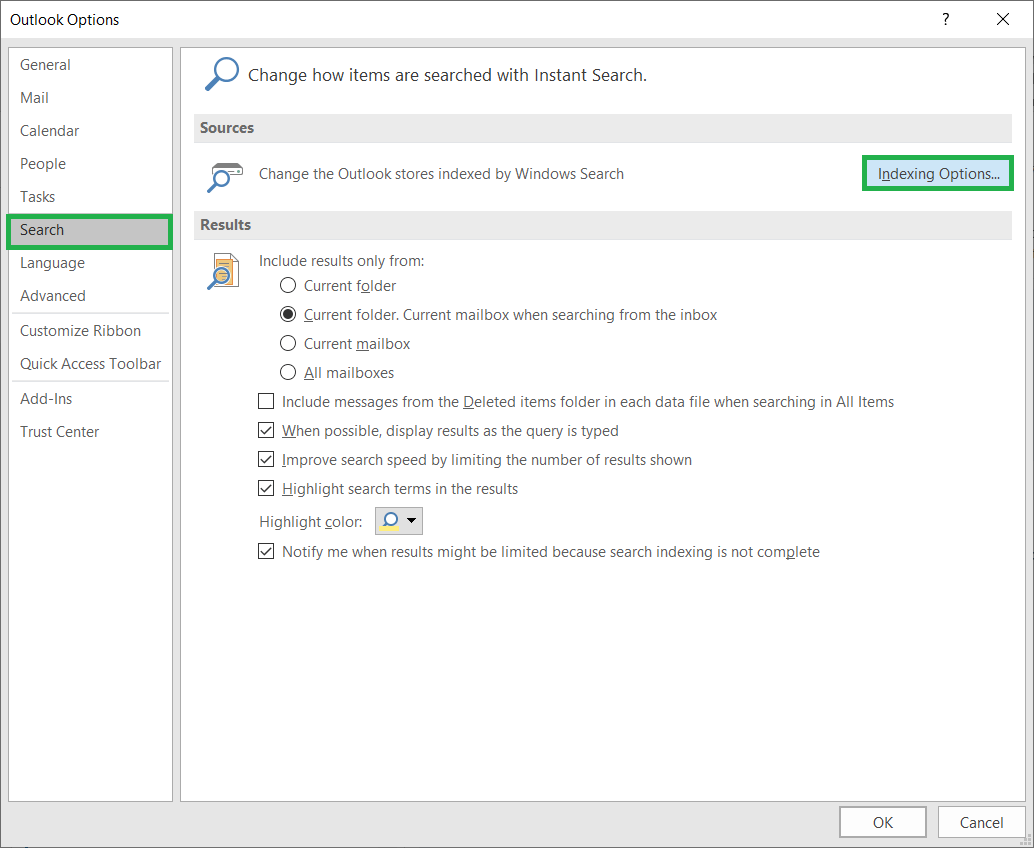
- In the available Locations, choose Outlook. Then click the Advanced button.
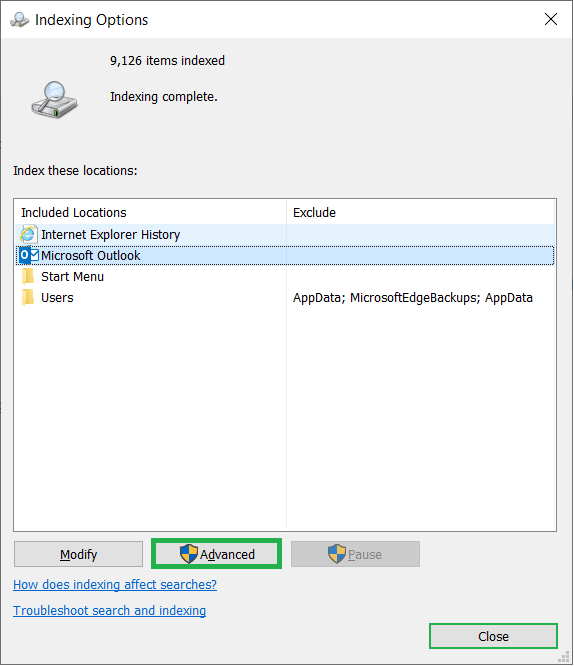
- Click the button Rebuild. It will delete the older troubleshoot and create a new one.
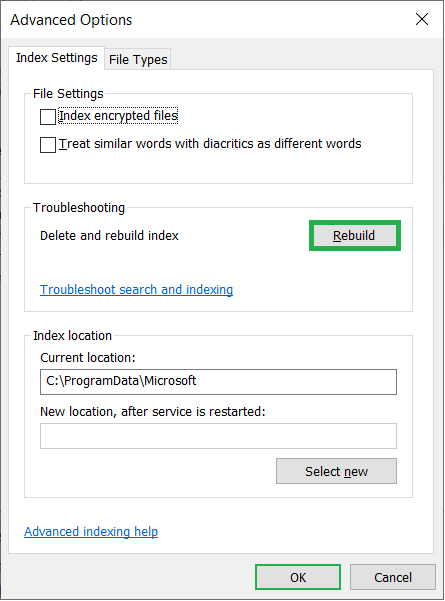
- A message will prompt and sat that rebuilding the index might take a long time to complete. Some views and search results might be incomplete until rebuilding is finished. Click OK.
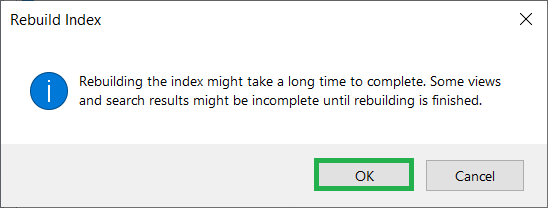
- The indexing will start again and will take appropriate time based on the number of files present in the Outlook. After the completion, it will show the number of total files indexed.
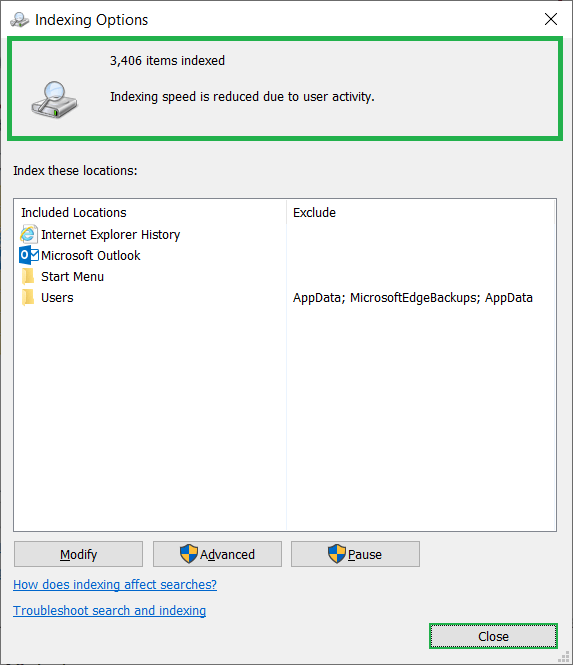
- Start the search process again and check if it is working properly.
- Click File and then go for Options.
- Check Outlook 2016 listed in Indexing option
After you have confirmed the indexing status and have rebuilt the Indexing option but still now the search is not producing the required results. Then you need to check whether Outlook 2016 application is listed in the Indexing Options or not. You can check listing status of outlook 2016 application by following steps-- First of all, open the Outlook application.
- Click on File then go to Options and select Search.
- Now click on Modify.
- Check in case if there is a checkmark available in Microsoft Outlook, in the case checkbox is not selected or empty, then select it, click on Ok and at last, restart the PC.
- Limit search results
By default, the total number of a search result is limited to 250 but you can choose to limit the search results and it will improve the search process.- Follow the same process of reaching to the Search category in Options. You will see the option that will allow you to improve search speed by limiting the number of results show. Click the check button and then click OK.
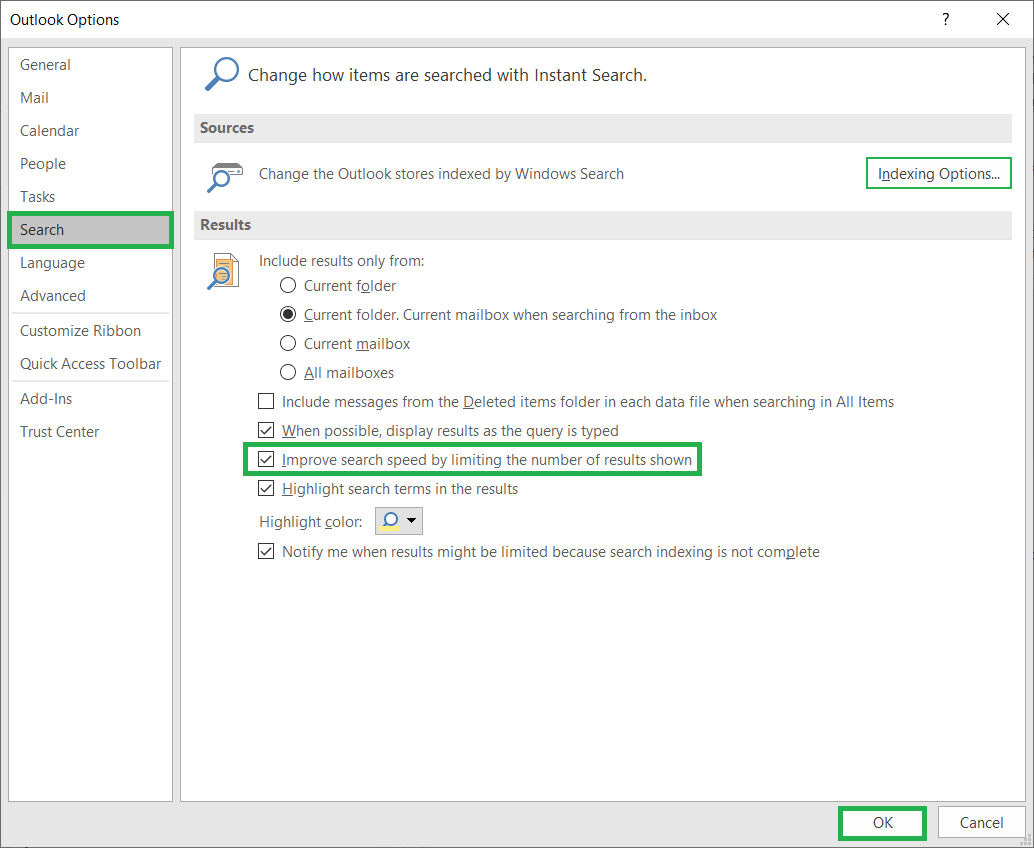
- Follow the same process of reaching to the Search category in Options. You will see the option that will allow you to improve search speed by limiting the number of results show. Click the check button and then click OK.
- Disable the faulty add-ins
We all employ different third-party add-ins in the Outlook to improve productivity and help in our multiple tasks. But the add-ins can affect the performance of other features by stopping them from working properly.
You can follow the methodology to go to the Add-ins category in Options and removing the add-ins one by one. Then perform the search job and check if it is giving the right results. - Repair the corrupt PST file
One remote reason behind the Outlook 2016 Search Problem is that the PST file consisting of the respective mailbox has gone corrupt. Although it is not showing any error it is stopping the Outlook from working properly. The first solution is using Inbox Repair Tool that is present in the Outlook and you can scan the whole PST file. But, ScanPST is not a powerful tool to remove the corruption completely and the search problem may remain present in the Outlook.
Conclusion
When you have applied all the manual methods to rectify Outlook 2016 Search problem, but they are unable to remove the problem, then you should take the assistance of professional software. The professional PST Repair software can search all the items in the mailboxes and lets you save them in a healthy PST file.


I’m using the 2016 version of Outlook. My friend advised reading this blog when I encountered this issue using Outlook. After reading and using it carefully, I was able to fix the mistake with the help of this blog. I appreciate you sharing this article.