Exchange Server gives the assurance of the security of the user’s mailbox to each account of Exchange Server. There are a sufficient number of security features and protocols that check each incoming message for a potential threat but allows only the legitimate ones. But sometimes, the hackers create such an appealing and clean looking email that they bypass the security settings and come into your mailbox.
That’s why you should always remain vigilant regarding the security of your Exchange mailbox and creating strong password is its first step of the ladder. While creating a password in Exchange, you should create a complex password that is not easy to crack and should reset it after a routine interval.
Password Resetting Options
Resetting the password is a healthy habit of protecting your data and also, you remain aware of the status of your mailbox. Check the below ones –
- Reset Password using Outlook Web Access: If you want to reset or change the mailbox password for your user account, then you can do it via logging in the Outlook Web Access account with the user credentials. Now, go to Options on the top-right corner, click on it and then select “Change Your Password” option. Provide a new password in the given field and click OK. To reset password from other use mailboxes with administrator privileges, follow the next procedures.
- Reset Password using Exchange Admin Center: The modern Exchange Server manages all the activities, roles, and permissions at the Exchange Admin Center and it is quite simply to reset your password here. Follow the below steps;
- Login to Exchange Admin Center and go to the Permissions category.
- In the Admin Roles list, check for Organization Management. Select it and click the Edit button.
- In the Organization Management Windows, go to Roles and click the Add button here.
- There are several Roles for your account and you need to click the Reset Password role here. Click Add, then, click OK.
- Now Sign out from the Exchange Admin Center and login back again to the account.
- When you select a mailbox and try to click Edit, then there will be a new Reset Password window in front of you. You can easily create a new password, confirm it, and click Save.
Notes:
- The Administrator should inform the respective user about the changes in the password and assist at the time of login.
- By Default, the Reset Password option is disabled in the Exchange, so you need to enable this option before starting the reset procedure in Exchange Admin Center. You can enable it using some simple Exchange cmdlets in the Exchange Management Shell;
Start Exchange Management Shell as the Administrator and input the below commands sequentially;- Add-pssnapin microsoft
- Install-CannedRbacRoles
- Install-CannedRbacRoleAssignments
- Reset Password at the Active Directory: The Exchange Administrator who has the authority to access the Active Directory at the Windows Server can also change the passwords of any associated user mailbox. There are full options to change the mailbox passwords instantly. Follow the steps;
- In Windows Server, log in to Exchange Active Directory.
- In the Windows Server Manager, go to the Tools section where it will show a drop-down and look for Active Directory User and Computers.
- After opening the Active Directory Users and Computer windows, go to the user’s folder and let it open all the users present in Active Directory.
- Choose the account whose password you want to change. Right-click and select Reset Password.
- Input the New Password, confirm it, and select the checkbox that the user must change the password at the next login. Click OK.
- A message will appear and show that the password for the mailbox has been changed. Click OK.
After resetting the password, you must need update the password in all devices that are connected to this mailbox. If you do not update the password on every device after changing the password, the mailbox locks itself in all additional devices and then you must contact your administrator to unlock it. To update the password in mobile devices go through the following steps –
- Account update setting for iPhone users
- Open the Settings from home screen.
- Select Mail then Contacts and then Calendar.
- After that select the Exchange.
- Select the Account.
- Select the Password field to update the stored password.
- Account update setting for Android users
- Open the Settings from home screen.
- Choose the Accounts.
- Now select Microsoft Exchange ActiveSync.
- After that select Settings on the Common Settings section.
- Select your account on Manage accounts.
- At last select the option and fill updated password to edit/update your password.
Conclusion
Changing your password increases the security of your account by many folds and saves it from multiple threats. The above methods to change the password are at the Server level where the Administrator can change the passwords for the user mailbox. But, the individual users can also change the password at various applications like Outlook, Office 365, Yahoo, Gmail, etc.
As the majority of the users, use Outlook as the email manager to send or receive emails, so there is a simple solution to not use your default password to set the account. There are multiple techniques like two-factor authentication and the app password. In the two-factor authentication, you need to provide the email address, password, and a onetime password at your registered phone number. The app password is a dedicated password for a specific application created through Gmail account settings.
Various scenarios threaten the security of the data present in the Exchange database and corruption in it can steal your professional data. So, at one hand where you create a safe environment to protect the data, but you should also use the professional Exchange recovery software that will recover the data from a corrupt EDB file.

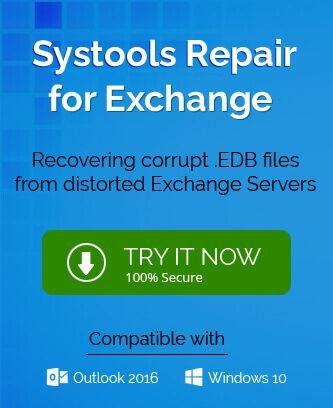
I am very happy about this blog. It provided me good information in a better way, which proved helpful for me to reset the Microsoft Exchange Server Mailbox Password. I am thankful to the author for sharing this informative blog.