MS Outlook offers the best-suited features for the email communication and supports all types of email accounts like Exchange, Microsoft 365, IMAP, SMTP, POP, etc. Multiple Outlook accounts can be managed in the single Outlook application and work independently. The core objective of all these accounts is to send and receive emails, so the email-based features like resizing images in Outlook email, are also better than other email clients.
If you want to incorporate images in the sending emails, then you can adjust its size within the email body easily. You can enlarge it to make it more visible or compress a large image to reduce the size of overall email. Many email clients offer a limited size to the email to make it more manageable. Sometimes, the receivers do not get the email due to a large-sized image in the email.
If you are also concerned about the size of the images in your email, then Outlook offers some inbuilt methods that you can use to resize images in Outlook email easily. You can not only resize the image, but put a restriction on the total size of the mailbox. The benefit of putting a restriction on the total size of the mailbox makes the overall mailbox more sizeable because the sent mails are present in the sent items folder within the mailbox.
MS Outlook 2019/2016
- Attach the image in the email body.
The easier method to put the image in the email is to attach the image directly in the body of the email and then stretch is suitably.- Start Outlook, click New Email.
- Go to illustrations category and click Pictures.
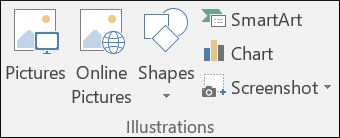
- Browse the image and include it in the email body.
- When you add the image in the body, then it shows the size changing handles at the corners of the image. You can use such handles to resize images in Outlook email.
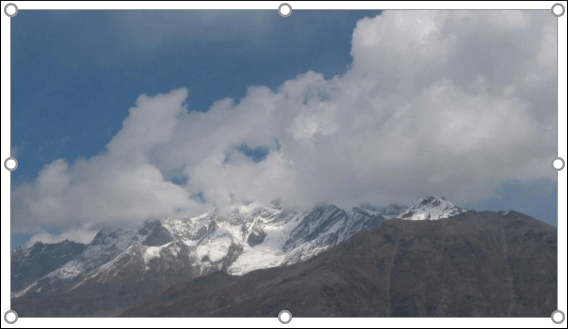
- If you want to fix the image to a definite size, then you can go to Format tab and choose the crop option and mention the length and width of the image.
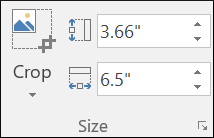
- To reduce the size of the mail further, you can compress the whole image that maintains the dimensions of the image, but reduces the quality.
- Go to Format tab and choose Picture Tool, here select the Compress Pictures under the Adjust group.
- Choose the compression options and click OK. If you do not to print the picture, then Web (150 ppi) is the most-suitable resolution.
- Add the picture as the attachment. If you add the picture as the attachment, then it is included in the body of the email, but it is present separately. A simple icon of the image will be present under the message subject. You will see the small preview of the image, its name, and its size. If you think that the size of the picture attachment is too large and may create problem at the receiver end, then you can resize it while sending it.
- Click File.
- If the size of the image is large, then it will show the message that some receipts may not receive this message because of image attachments. Resizing large images may help the message get delivered.
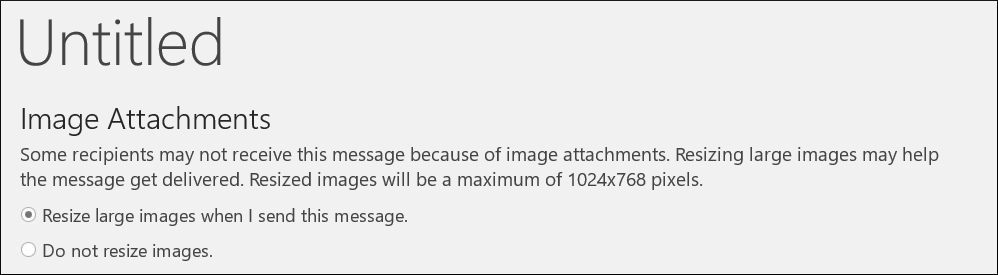
- Choose the option to Resize large items when I send this message.
- Come back to the E-mail page and sent the emails with all the images at the attachments. Outlook will resize all the images automatically.
The above two methods are suitable to resize images in Outlook email and handle it carefully. Whenever the size of the image is too large in the email, then you can resize it, but there are several factors that arise the security threats to the images present in email body.
- If Outlook was stopped abruptly while sending the email, then there is a high chance that the image may become corrupt.
- A slow internet connection will also make it harder to send the image.
- A large number of images is not feasible to send in a single email.
- If the selected image was corrupt, then it may corrupt the Outlook PST file also.
Conclusion
There are several factors that can corrupt the Outlook beyond the capacity to manual repair. The Inbox Repair Tool cannot recover the images from the corrupt PST file. You should use a professional PST recovery software that can remove the corruption from all the mailboxes and retrieve all the folder. Later, you can preview the recovered image and save it separately from the email.
