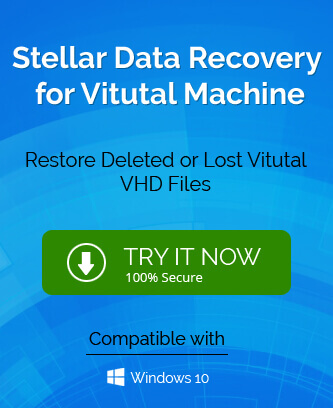Hyper-V Server allows running more than one Operating Systems on a single platform as the Virtual Machines taken as remote. It creates Virtual Hard Drives along with Virtual Switches as well. The user has to first install the Hyper-V on the system and then he can create Virtual Machines using Hyper-V Server.
The fate of content inside Virtual Hard Disks depends on the good working and stability of the Virtual Machines. If there is instability in the Virtual Machine, it will directly affect the Virtual Hard Disk and ultimately lead to corruption of the files.
Frequent Queries
Let us take some user queries related to Virtual Machine.
-
Query No. 1
A user query related to the Virtual Machine error is becoming popular which state “I have installed the Hyper-V Server and role on my system and was trying to create a selected Virtual Machine with VHD files, but received an error saying – “Unable to connect the Virtual machine Manager Server vmm. The attempt to connect timed out. Suggest some solution.”
-
Query No. 2
Another user generated the query like this “I was taking snapshots of Virtual Machine and after some snapshots, an error is shown saying the Virtual Machines state is paused. When I checked the Virtual Machines Status in Hyper-V Server, it shows the state as paused. What can I do in this situation?”
The paused state would be displayed like this –
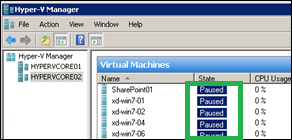
Both these queries indicate that the Virtual Machine is in “Critical Paused State” and the user is unable to access it to perform the desired operation.
The common scenarios where the user experiences the “Critical Paused State” of the Virtual Machine are as follows.
- On attempt to start the Virtual Machine
- On creating Virtual Machines with the storage of VHD files at a local system drive location
- Attempt to add more snapshots of Virtual Machine after a lot of already taken
- On installation of a Hyper-V role on the Windows Server 2008R2 or Windows Server 2008 system
To get back the Virtual Machine in “Running State”, some troubleshooting actions must be performed. And to get the reason behind this error, the user can read the event log of this error which is now a part of the Microsoft-Windows-Hyper-V-VMMS-Admin log. The complete event is –
Source: Microsoft-Windows-Hyper-V-VMMS
Date: <date & time>
Event ID: 16060
Task Category: None
Level: Error
Keywords:
User: SYSTEM
Computer: <computer name>
Description:
<virtual machine> has been paused because it has run out of disk space on ‘<path>’
The last line of the event log itself is indicating that the Virtual Disk is in paused state as the disk storage ran out of the space. It means that the storage in the hard drives in which the VHD files and snapshots related to Virtual Machines are stored is almost full or a very less free disk space is available. This paused state is generally observed in the Virtual Machines configured within Cluster Shared Volume and when its disk space gets full, the error is observed. It generally happens when the storage space within Virtual Hard Disk is left with less than 200MB size.
Now, as the cause of the issue suggest that one can troubleshoot paused state of Virtual Machine by performing two functions – freeing disk space on hard drives or shifting VHD file to a different storage location.
-
Free Disk Space on Hard Drives
Users can fix this issue by removing or deleting some data from the cluster drive mounted at this location – C:\ClusterStorage on the Hyper-V hosts in the cluster. The cluster drive stores the snapshots as well as expanding Virtual Hard Disks. The user should delete or remove the unrequired temporary snapshots whose motive for testing is accomplished and now is of no use. This would free the disk space and can change the Virtual Machine state.
The users can also compact the Hyper-V hard disk by following:
- Shut Down the Virtual Machine first.
- Open Settings of the Virtual Machine.
- Select the VHD name and click on Edit option.
- Then click on Compact option following with Next to continue the process and finally clicking on Finish option.
-
Relocating VHD Files
Another method could be moving the VHD files to some other safe location or storage like on other system. The user can simply copy and paste the files to the desired location but have to be careful while dealing with the VHD files. The aspects to be taken care of by the user are – VHD files must not be in open state with VM, user must have access permission to move the VHD files, storage properties of VHD files should be known, file with VM domain controlling should not be dismounted, relocating VHD files and files associated with the Virtual Machines to the same location, merging Undo /Differencing disk if Undo disk feature is ON, etc.
Note: Once the VHD file is dismounted, general Virtual Machine properties must be updated and the location information of the Virtual Hard Disk must be changed.
So, these were the troubleshooting steps or methods for fixing the “Paused State” of Virtual Machine issue. If the paused state still continues even after performing these solutions, then the VHD files might got damaged or corrupted. We have a solution for this also. Try VHD Recovery tool and repair the damaged or corrupt VHD files in no time. You get the best result with almost no efforts with this software. Build your trust with the tool by trying it once. Get the free demo software at its website. Stay tuned for more help blogs.
Summary
The article is dedicated to the methods or ways for troubleshooting the “Paused State” error in a Virtual Machine while trying to open through Hyper-V. An additional information and recommended suggestion for absolute recovery of VHD files is also shared in this article.