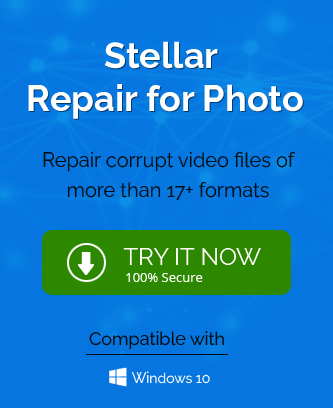Today’s generation need ample storage in their android phones for clicking pictures, making videos shooting boomerangs (new feature), saving documents etc. When the internal memory of the phone gets full, an SD card provides external storage. The importance of SD card is well known by the android users today. In this technical world, youngsters are more into working with handy and portable devices. With advantages, an SD card also makes the user to face problems which are much common. One of the most prevalent is “SD card not detected in your phone”.
Every problem holds a solution and here also some solutions are discussed to resolve the problem of SD card not detecting in the phone.
Methods to Fix SD card not detected in phone Error
The solutions can be manual as well as using some external help (third-party tool). Before going too far, the user can take help of the easy solutions. Sometimes, the user is worrying because of minor problems. Some of them and their solutions are given below:
- Check whether your SD card and card slot is clean or notThis solution has already come in the mind of an intelligent user but still has to be mentioned. The user can unmount the SD card. To clean the dust and dirt on SD card, you can use a clean cloth dipped in a nail paint remover solution. Similarly, use clean cloth to clean the SD card slot. Avoid using too much solution as it will damp the area. This solution may work where the SD card is mounted on the phone for a very long time.
- Look out for the damage in SD card/card slotThe user in hassle and worry forgets to keep an eye on SD card and its slot’s physical condition. Continuous use and removing/inserting out of SD card holds good chance for the damage. Physical damage to a device part can be visibly detected. Cracks or worn out wires can be easily identified. The user can go to operator to seek help for its repair.

SD card - Checkout the problem – SD card or Android PhoneYou can have a check on your SD card. Simply, remove your SD card after unmounting it and then mount it on the other Android phone. If the SD is detected on the second Android phone, then problem might be in our previous Android phone. The chances may also occur that SD card is not detected on the second Android phone. In that case your SD card is corrupted. After identifying the real cause, the user can go in right direction for the right solution.There can be issue in the SD card driver software as well. So, it is advised to update it to the latest version. For that, you need to connect the SD card to your system and perform the following steps.
- Go to This PC and right-click on it. Then select Manage option.
- From the left panel, click on Device Manager to expand it.
- Now go to USB Serial Bus controllers and click on plus icon.
- Right-click on the SD card name and select Update Driver Software.
- Select the Search automatically for updated driver software option on the next dialogue box. The process of update will be started. Wait for its completion.
- The system will be rebooted and the driver will get updated
Once the driver software is updated, remove the SD card from the system and mount it to your phone again. Check if it is detectable now.
- Format the SD card after saving backup in PCYou can insert SD card in the PC using SD card holder and check whether it is detected in the PC. If yes, your problem is solved. Just have a backup of your entire SD card data copied on a new folder in the PC. After which you can go for the formatting part. Follow the steps to format your SD card in the PC.
- Mount the SD card on your PC by inserting it in the SD card holder
- Open the Windows explorer and click My computer icon
- Click the SD card drive which may have your saved name with icon specifying it. Right click on it
- Click Format and then to start the process of formatting, click Start
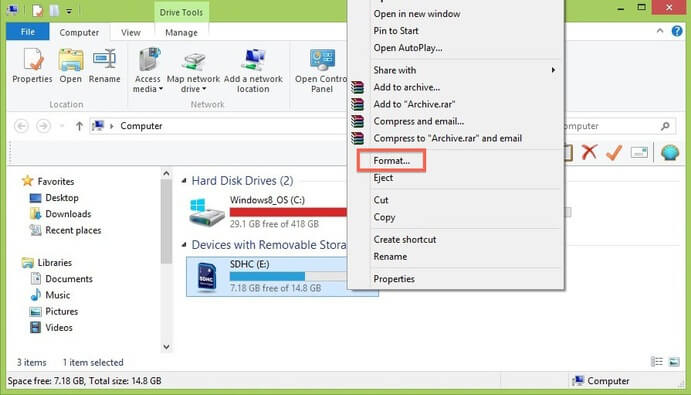
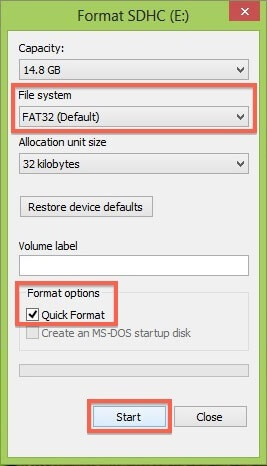
- Once the formatting is finished, click OK
- The formatting of the SD card will reduce the risks of corrupted files in it affecting the display function in the Phone.
Note: Users can also try to restore the Phone Settings back to original in order to fix this SD card not detecting issue. This can help in some cases.
- Look for the compatibility between SD card and Android PhoneNo one is perfect. Even an intelligent technical user can make mistake. So, there is a good chance that user could not have checked whether the SD card being bought is compatible with the phone. If the size of SD card is more than 32 GB, it is formatted in exFAT which is not supported by most of the android phones. So, you need to have SD card formatted in FAT32. You can check its properties yourself or may perform inquiry from the place you have bought it. To make the SD card function, you need to format it in FAT32 which can be done on your computer. Android phones have a certain limit of capacity up to which an SD card is supported. Sometimes, the reason that SD card is not detected in your phone is you are using high capacity SD card with which your phone is incompatible.If your problem is still not solved, there are chances that your SD card is corrupt or have bad sectors. Some users have important data in their SD card which they need it back before formatting. To recover your SD card data, two more solutions are provided.
- Using CHKDSK command on your computerLuckily, you have an in-built facility in your PC to repair the corrupt SD Card. With CHKDSK command, you can fix the issue and recover all your important data. Follow the given steps to run CHKDSK command.
- Open your PC. Insert your memory card and ensure that it is properly installed (Drive is visible).
- Press Win+R>Type: cmd. Press Enter.
- Type: chkdsk: D:/ f. Press Enter.(D is the drive letter of the SD card)
- The repair process is done. The errors have been fixed.
- Mount the SD card to your phone and start using it.
- Utilizing third party tools Now, what to do when CHKDSK command method also fails? The user may seek help from the third party photo repair software tools available in the market. Today, data recovery solutions are very popular. The user can buy Full version or experience the free trial for the recovery of the SD card data. This method is highly effective and error-free when compared to other manual methods. After having all your data backed-up, you can format your SD card and use it on your phone.
Hope, these solutions would help you in your bad days!!!!
Manual solutions described above can help the users if the problem is due to phone or system settings or there are hardware issues in the SD card. For data become completely inaccessible even when the SD card is opened in the system, it is considered as corrupted for which the ultimate solution is pursuing a third-party data recovery tool.
Final Words
Having issue in SD card in your phone which makes it inaccessible or undetectable is a matter of concern for many users. We tried to resolve these issues based on certain assumptions and also helped to deliver the final solution as a third-party tool for the data recovery from the SD card.