Importing files from Windows to Mac happens when the user switches their system which is easy but should be done systematically. With the import of the PST files, you can import email messages, contacts, calendar items, tasks, notes, and much more. MS Outlook is a world-renowned tool for professionals to keep in contact with their fellow office people as well as clients and customers. This is why it becomes a necessity to import PST file into Outlook for Mac from Outlook for Windows.
However, transferring .pst files to Mac can be done by more than just one method but it will only work in Outlook for Mac when it is being imported in a particular method. Though, the process is divided into two parts preparing the PST files in Windows OS and then exporting them to the Mac OS for Outlook.
Preparing the PST for the transfer
Preparing the PST file is the prerequisite for importing PST file into Outlook for Mac from Outlook Windows.
- Open the Outlook in the Windows OS and go to the File from the menu. Then click open & Export and choose Import/Export to complete the first step.
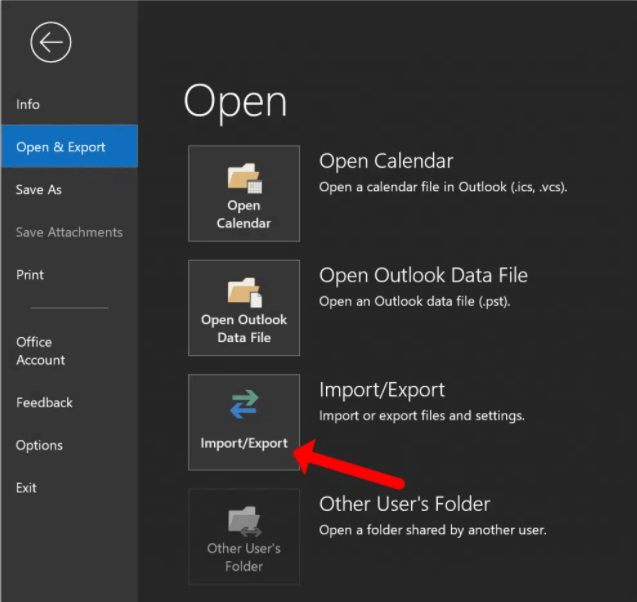
- After the first step, choose Export to a file and press Next.
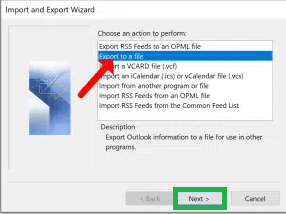
- In export to a file dialog box select Outlook Data file (PST).
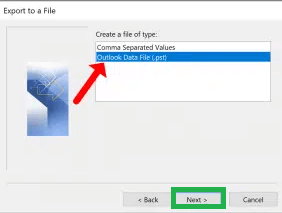
- Select all the folders that are required to be transferred to the Mac for Outlook and click Next. In case you want all the subfolders to be transferred just tick the box in front of Include Subfolders.
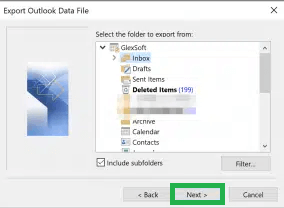
- From the browse button, you can select the location you want to save the PST file before exporting it to Mac. Type the name of the file and press Finish.
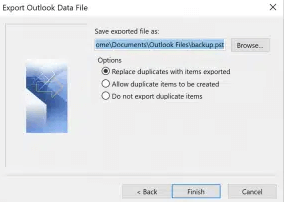
Importing PST file into Outlook for Mac from Outlook for Windows
One part of the process has been done as mentioned above. The next part of the process is to import it into the Mac before using Outlook for Mac. Please understand that UNICODE-supported PST files are allowed to be imported to Outlook for Mac. Here is the step-by-step guide to import the files that contain data:
- Import PST file into Outlook for Mac from Outlook for Windows.
- Go to the Outlook for Mac app and launch it by double-clicking it. After launching the app go to File from the menu and then the Import option.
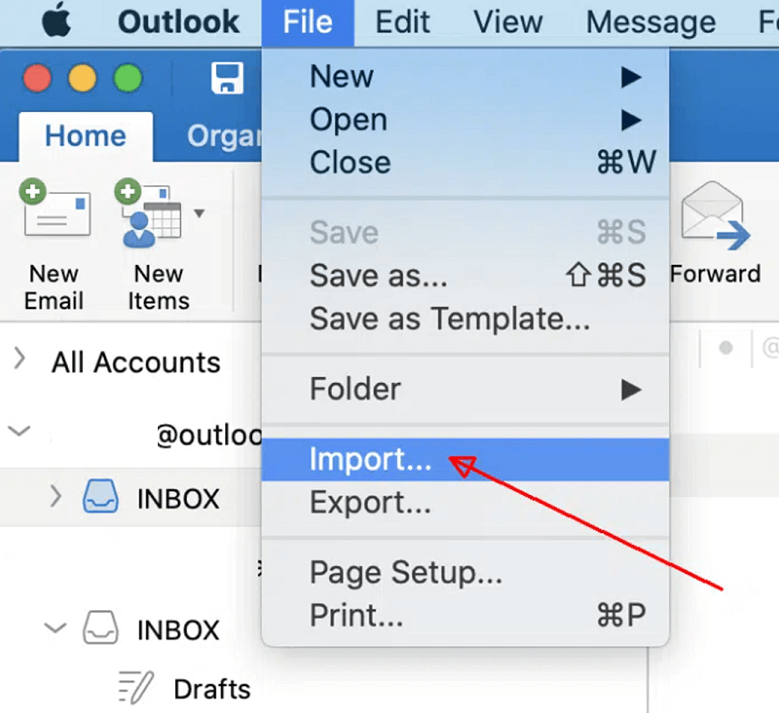
- Select the Outlook for Windows Data file (PST) and click on the right arrow to continue the process.
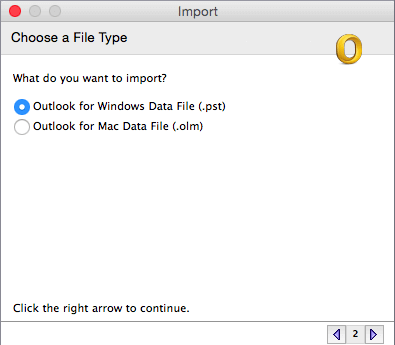
- Locate the folder where you have saved the imported PST file on your system and select Import.
- After the process of Import is completed, click Done and you can find all the imported items on the navigation pane under On My Computer.
To conclude
There may be more than ways to import PST file into Outlook for Mac from Outlook for Windows but importing PST file into Outlook for Mac from Outlook Windows requires a particular method as mentioned above. The process is divided into two parts that are preparing the PST file in the windows system and then importing the files in Outlook for Mac after transferring them to the Mac system.
User can also use this automatic third party OLM to PST Converter tool to convert OLM file to PST so that they can access their Mac Outlook email data to Outlook for Windows.

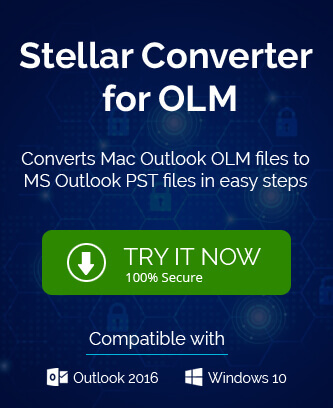
In order to import PST file into Outlook this blog guide me very well. I am little worried before using it but after applying this method I got the best result. The method designed in systematic manner and I easily applied this.
I am so impressed with this effective manual method, it helped me to shift Windows Outlook data to Mac Outlook. I wants to recommend this solution to other user also.
Before going for a third party tool, I used this manual solution and it worked for me. I import data from Windows Outlook to Mac Outlook with all details.
I accomplished move my entire emails from Windows Outlook to my Mac Outlook because of this amazing article. The article guided to me to migrate my email data using importing PST file. Once again thanks for all.
I Really appreciate this amazing and helpful post which is very easy to apply .By following the steps which are mentioned in the blog, I really move my PST data to Outlook for Mac without any professional help. Thanks for sharing this post.
After making moving plan for Outlook from Windows pc to Mac laptop. I started searching process into Google, I just followed this post steps to import .pst file into Mac Outlook from my Windows Outlook and now my all Outlook data imported to Mac pc. Thanks.
Really a well explained blog how to import PST files to Mac Outlook. Every single step is briefly explained in the blog, due to this I am able to import my all precious data to Mac Outlook from Windows Outlook. Thanks a lot “Elias Macclure”