Being the consistent and authorized email client of Microsoft, the Outlook application admirers are all over the place. All kind of file formats are now being converted to PST format to get data accessibility in the Outlook application. Not only the conversion, but export process is also in trend to achieve this action. If we talk about the EML files which are generated by other email clients, these could also be some importance to the users currently working with Outlook application.
Outlook application is generally preferred to open EML file in Windows environment because of its outstanding features like users can even work on it offline and there is no threat to file loss as everything gets stored in its database file.
Also, there is a great chance of deleting EML files unknowingly as they could be moved and stored in any folders by the users. The best thing to work out this issue is to import EML to Outlook application. Let us have some interesting discussion and explanation of methods which we can perform to achieve this import EML to Outlook application versions like 2019, 2016, 2013, 2010, etc.
How to import EML to Outlook 2019, 2016, 2013 & 2010?
The importing process of EML files to Outlook application depends on the location and number of EML files. On the same basis, we have multiple solutions for you to convert EML to PST file. These solutions apply to all Outlook versions – 2019, 2016, 2013, and 2010. Let us go through them one-by-one.
Note: Keep in mind to have a backup of EML files beforehand while going to run this EML to Outlook process.
A. Dragging EML File to Outlook
This method is quite simple and should be followed in the following situations.
- If EML files are stored separately on system hard drive
- If you got a specific EML files folder on the system
- If no other email client than Outlook is installed
So, now that you know all the situations in which you can try this method, let us know the process to perform it.
- Start the Microsoft Outlook application on your system.
- Go to the folder where EML files are stored and open it.
- Drag EML files and drop it to the Microsoft Outlook application mailbox folder.
- Repeat this process for other EML files folder if you want one after another.
- Now, you would be able to open and view EML files in Outlook.
Note: Email attachments cannot be moved to Outlook using this drag and drop method for EML files.
B. Export EML Files from Windows Live Mail to Outlook
This method involves the use of Export feature in Windows Live Mail and advised to be followed under below scenarios.
- If you are using Windows Live Mail email client currently
- If you want to move multiple EML files together
- If both Windows Live Mail and Microsoft Outlook applications are installed on your system
Perform the steps instructed below to know how to find EML files in Windows Live Mail and import EML to Outlook.
- Open the Windows Live Mail and Microsoft Outlook application simultaneously.
- Go to the Windows Live Mail and follow File>>Export>>Email Messages.
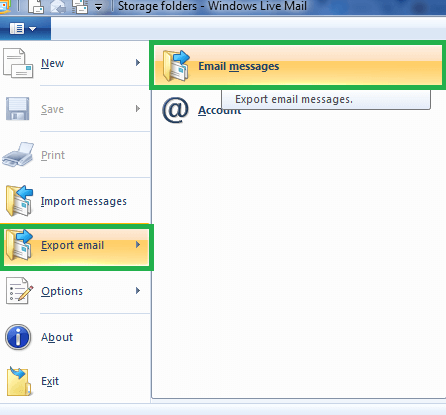
- Now, choose the MS Exchange option and click on Next.
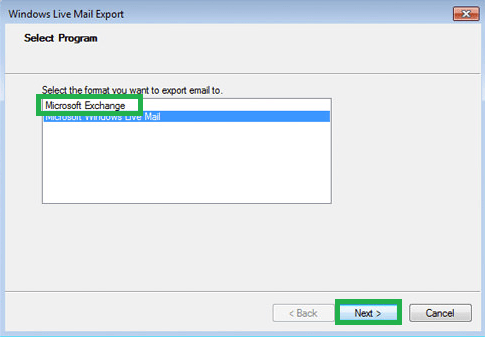
- A confirmation pop up “All Email Will Be Exported to Microsoft Exchange Server or Microsoft Outlook” will appear. To clear it, click on OK.
- Select the Outlook profile when prompted and click on OK.
- Next, it will provide you options to move all folders or selected email folders. Make your choice and click on OK.
Note: It is suggested to create subfolders in advance to the folders to be exported to avoid any confusion once the export is completed as sub folders may be displayed as top level folders in the Outlook mailbox after the export. And rest of the folder structure of the Outlook mailbox would remain similar. - The Export process will get start and complete depending on the size of the folders.
- Once the process is completed, click on Finish option to exit.
- Hence, EML files are moved to the Outlook application from Windows Live Mail.
Note: EML files stored on system folder can be easily dragged and dropped in multiple numbers directly to the Windows Live Mail application messages list too.
Want to Import EML to Outlook in the easiest way?
Though we have just read two feasible manual methods to import EML to Outlook but as we all know native solutions carry certain risks and discomforts to the user’s data. For above methods, data loss or properties change is the common risk while single EML transfer as well as two email clients requirement in the respective solutions, loss of SMTP headers are other drawbacks. No offence to that. But if users do not want all these limitations, we have some solution for you which is a converter tool. The tool is a professional file converter for transforming EML file formats to PST file formats directly which you can use in your Outlook application. It is compatible with all Outlook versions besides 2019, 2016 and 2010. And the most exclusive thing is there is no number of files or file size restrictions, even users could read the EML files content before the conversion process. With so much praise of the tool, let us know it more bit practically with the working steps. You can try these steps on your own by downloading the demo version of the tool for free and installing it on your system.
Once EML to PST Converter is downloaded and installed on your system, follow these steps.
- Run the tool. On the welcome screen, click on Select Identity option for browsing and adding the folder path containing the PST files. After adding the path, click on OK.
- The scanning process will get start to retrieve the files. It will retrieve all the EML files data in detail after sometime.
- You can click on any file item to have its full preview. Once satisfied, select the desired file items and click on Save option.
- Now, choose New PST or Existing PST option to either save EML data to new PST file or the existing PST file.
- Apply the filters as per the need out of Date Range, folder options, etc.
- At the last, provide a saving path to the converted PST file and click on OK. The file will get saved this location automatically.
Hence, the EML files are easily converted to the PST files without any structure modification and data loss.
So, now you know where to take help from to import EML to Outlook all versions including 2010, 2016 and 2019 versions. Just get the tool once and stay assured for lifetime. Know more about other best EML to PST Converter software.

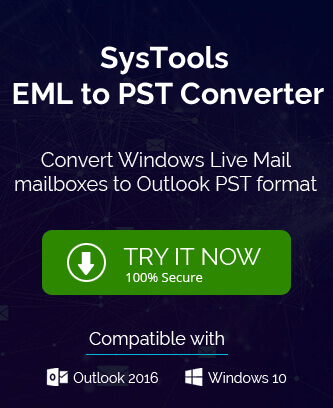
I was looking for a free process to import EML to Outlook 2016 so that I can migrate my entire email data from Windows Live Mail to Outlook. This post really helped me to import EML file to Outlook by using the export feature of Windows Live Mail email client. Now I am working in Outlook 2016 just because of this post.
There are already two quick methods I knew before to import EML files to Microsoft Outlook. But when I used this amazing tool, I am really impressed with its performance and do quickly import all data from EML files to Outlook 2016.
I was looking for a way to import my EML files into Outlook 2016 a few days ago. Then my friend Angus suggested this blog, where I found these manual methods to import the EML files into Outlook 2016. I tried both methods to check the performance, and I got fantastic results. I thank both Angus and the author for suggesting and sharing this informative blog.
I am very happy about this blog. It provided me with good information in a better way, which proved helpful for me to import EML files to Microsoft Outlook 2019. I am thankful to the author for sharing this informative blog.
In the given blog, these are the best and simple manual method to import EML to Outlook 2019,2016,2010 in comparison to other methods. AS a user I suggest these methods for good and perfect solution.
This blog is very helpful for them who are searching the easiest way to import EML to Outlook versions like 2019, 2016, 2010 etc. The author briefed easiest way to import the files, which are helpful to anyone. After using this I got good experience with this method.
Every user who are searching for a free manual solution to import EML files to Outlook, can use a given method without any doubt. Firstly, I searched for EML file and then followed given steps to get the exact result. I have never seen such a perfect solution earlier. All thanks to the author for creating and sharing.
I tried various manual methods to import EML files to Outlook, but they have not as successful as it is. This method is elaborate so clearly and step-by-step. I already used it many times, it give me successful. To apply this method user should have technical expertise and patience.
I looked for a free manual method and found this blog. It helped me to import EML files to Outlook 2019 version. I do this blog conversion method many times and it always proves itself. Grateful to find this method, thanks for sharing this.
The writer elaborates best manual methods for importing EML files to Outlook. I used them and they guide me in the process of shifting.
Because of many work reasons it requires to shift EML file into a different version of Outlook. The blog helped me in this process and I can able to import my EML files in Outlook 2013 with the easiest way. Thanks for sharing this useful article.
With these manual methods I successfully shifted EML files to Outlook PST format. Of course, these methods are complex and long, but after following steps carefully I reached the target. Thanks for explaining methods in a good way.
It’s a helpful blog by which I transferred my EML files to Outlook PST format with all details present in mailboxes. I shift my EML files successfully and grateful to find this blog.
I am really an admirer of these good manual methods. By this method I got the best way to transfer EML data to PST format with all details. Many times it helps me to shift data from EML file to PST.
As on my personal experience, these are the best methods, which help me to migrate large EML files in PST format. It saves much time and give mistake free result. You should take a chance.