Many platforms are being used around the world to connect with other users. All of the platforms have a fixed storage capacity for each user. When the storage run out of space or is near to getting full it starts giving pop-ups or warning about the same. Outlook is the same as all the platforms as it also has a dedicated storage capacity for each user. Outlook is connected to an Exchange Server that contains all of the data of the user from email to any other important information about the contacts. This can create a waste of time for the user and delay in the official work. Therefore, this article will focus on the major reasons why this happen and the significant solutions to the problem.
Why Exchange Mailbox is getting full?
The Exchange mailbox connected to the email id has a dedicated storage space allotted to it. Once the dedicated space starts filling out due to multiple reasons such as duplicate items, large items, and unwanted attachments that are just left in the mailbox. This can lead to loss of data and sometimes due to uncountable emails, some important emails may get deleted. These reasons are just the way of telling the users that they are not using Outlook for Mac mailbox in the correct way since these situations can be avoided. Managing the space of the mailbox is one of the smarter ways of avoiding the problem. For better management of data, the user must know how to check the size of the folder and Outlook for Mac users reduce size when Exchange Mailbox is full.
How can you check the size of the mailbox folders in Outlook for Mac?
Outlook for Mac users doesn’t have the liberty to check the size of the entire mailbox. Hence they have to check the size of every folder separately. You can find it by navigating File>Tools>Mailbox Cleanup.
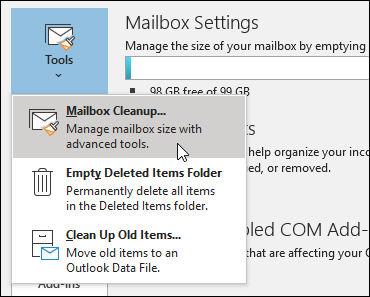
- Right-click on the folder.
- Select Folder Properties from the dropdown.
- On the Folder Properties dialogue box move to the Storage tab.
- This will allow the user to view the size of the folder as well as its subfolders.
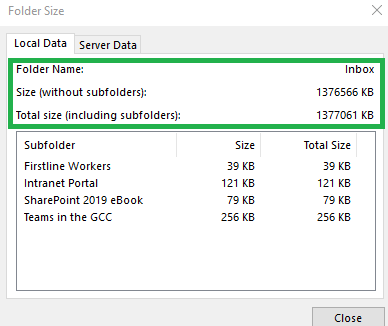
Best practices for Manage mailbox size when Exchange Mailbox is full
- Archive Older items- By moving your old items to the archive you can create space in your mailbox and folders to allow new messages to come. You can create a .pst file of the data you want to archive and open it anytime with Outlook for Mac. Although Outlook archives the data from time to time doing it manually will allow you to archive items that you need.
- Empty the Deleted Items folder- You can empty the Deleted items folder regularly to keep your exchange mailbox lean.
- Empty Junk Items folder- Empty the Junk items folder regularly that will increase the capacity in the primary mail folder.
- Store attachments outside your mailbox- All the important attachments are generally being downloaded into the system and those which are no longer needed for the mailbox can be deleted. Attachments are sometimes very heavy and take up a lot of space.
How to Archive Older Items?
- Select one or more items that you want to archive.
- The top ribbon will show the Archive option, select it.
- Click on Continue.
- Now set the archiving rules for future usage. Go to the Tools > Rules > Edit Rules.
- Select the Exchange option from the left pane before clicking ‘+’ to add a rule.
- Mention the rule name and the conditions attached to it. Click OK to move forward.
- To apply any rule to the new folder click Message > Rules > Apply > Select Rule.
How to create a .pst file for backup in Outlook for Mac?
Apart from archiving many users can create a .pst file of the data that they find to be useful but still needs to be put away for clearing space. This way they can access the data anytime they want through Outlook.
- Launch the Outlook for Mac application and go to the Outlook menu and select Preferences. Select Accounts under the Tools tab.
- Add email account and sign in to Gmail account to configure IMAP.
- Configure the same Gmail account to your Mac Outlook file.
- Start synchronization of the data OLM file with the IMAP.
- The last step is to move the OLM file to IMAP and then move OLM emails to MS Outlook PST.
Conclusion
Outlook just like any other email platform has dedicated storage capacity assigned to each user email ID. Sometimes with a frequent number of emails and not managing the mailbox, Exchange mailbox is full and create warning signs for the user. There are ways to solve this by proper management of data by archiving, creating a .pst file of data, and deleting unnecessary old items in the mailbox. For converting OLM file to PST, user can try demo version of this OLM to PST Converter third party tool.

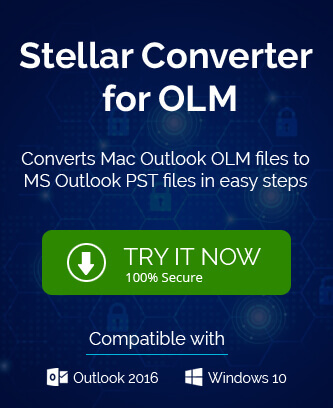
I faced the same situation of data loss because of unmanaged dedicated space uses. But now I regularly reduce and mange our Outlook for Mac email dedicated space using multiple known tips and now everything is going on fine. Thanks
Because of limited size in mailbox, I was not able to receive any other email from my colleagues, due to this issue I was looking for a manual solution to manage my mailbox size, After applying this solution my issue has been solved.
Thanks a lot.
Thanks for sharing this helpful blog, I was a bit worried about how to manage my Outlook mailbox size. But because of amazing tips and tricks mentioned in the blog, I am very relaxed and now I have plenty of free space in my mailbox.
I was looking for the best tips to mange my Outlook mailbox size quota limit and finally, I came across this post and apply all given mailbox sized management tips. It’s really amazing. Thank a lot