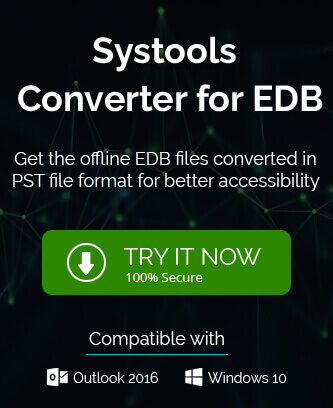Exchange Server is the most widely used email server application in various organizations. It is crucial to handle and manage the Server to avoid any unfortunate circumstances which leads to the ultimate data loss. There are some mistakes which users realize once occurred like the deletion of mailbox from the Exchange Server or server crash down, etc. They need to recover their deleted mailbox items which were deleted intentionally or unintentionally. There is also an option to restore Exchange Server 2016 using Windows Server backup. For most of the common queries to us about deleted mailboxes in Exchange 2016, let us find out the perfect solution.
Where do deleted mailboxes move from the Exchange Server?
Whenever any user deletes any Exchange mailbox, that deleted mailbox is still available in the mailbox database but is termed into the disabled state. By default, the Exchange Server has a retention period of about 30 days in the Deleted Folder. So, the deleted mailbox can be recovered by connecting it to the Active Directory user account within 30 days from the time of deletion. But remember, this is possible only till the retention period is not over or the deleted mailbox is not purged or deleted permanently by the user.
How to configure the Exchange mailbox retention period in Exchange 2016?
Exchange users or administrators can configure the retention period of Exchange mailboxes through Exchange Admin Center or Exchange PowerShell. Let us know both the methods one-by-one.
Using Exchange Admin Center
- Open the Exchange Admin Center of your Exchange Server with administrator login credentials.
- Click on servers tab on the leftmost panel. Then click on the databases tab. After that, select your database name and click on the Edit option.
- Choose the limits option on the left panel. Then under Keep deleted mailboxes (for days), enter the number of days and click on Save option.
Using Exchange Management Shell
Run the Exchange Management Shell as the administrator. Then execute the following commands.
For single mailboxes, run this command.
For multiple mailboxes, execute the following command.
In this way, you can modify or extend the retention period for the deleted Exchange user mailboxes and get more time for the recovery of deleted mailboxes.
Note: The maximum limit to set the retention period for deleted Exchange Server mailboxes is 30 days.
Let us move ahead to the manual solutions to recover deleted mailboxes in Exchange 2016.
Recover Deleted Mailboxes in Exchange 2016
The deleted Exchange mailboxes are also the disconnected Exchange mailboxes which you can connect again through the Exchange Admin Center or Exchange Management Shell. You can also create a user account and keep that user account in the Active Directory to which you want to connect the deleted mailbox must be disabled or not mail-enabled.
Restoring or connecting a deleted mailbox via Exchange Admin Center
Perform the following steps to connect a deleted mailbox through the help of the Exchange Admin Center.
- Start the Exchange Admin Center of your Exchange organization with administrator credentials.
- Navigate to Recipients>Mailboxes. Then click on More… option and click on Connect a mailbox option.
- Next, from the list of mailboxes (disconnected, deleted, disabled, and soft-deleted mailboxes), choose your deleted mailbox and then click on Connect option.
- Confirm this connection by clicking on Yes option on the dialogue box.
- Now, choose the user account to which this deleted mailbox needs to be connected. Click on OK.
- The deleted account will get connected to the chosen user mailbox effectively.
To check if the deleted mailbox is restored successfully, go to recipients>mailboxes in the Exchange Admin Center. The user mailbox will be listed in the list of connected mailboxes.
Restoring or connecting a deleted mailbox via Exchange Management Shell
You can use this method to recover or connect the deleted mailbox to a mail-disabled user account. First run the Exchange Management Shell as an administrator.
Provide the required names against the deleted mailbox, database, user account, etc. This method is suitable for deleted mailboxes, shared mailboxes and linked mailboxes given that the Active Directory user account to be linked to the mailbox is disabled.
Run this command in the Exchange Management Shell to check if the mailbox is restored.
Reconnecting mailbox through Exchange Server Manager
Exchange users can reconnect the deleted mailbox to a user account using the below procedure.
- Run the Exchange Server Manager on your system.
- Move to the mailbox store containing the deleted or disconnected Exchange mailboxes.
- Click on Mailboxes option, and choose Cleanup Agent option by right-clicking on Mailboxes.
- Select the desired deleted mailbox and click on Reconnect option.
- Now, provide the user account name to which you want to reconnect the mailbox. Click on OK.
- The deleted mailbox will get successfully reconnected.
Note: To recover or reconnect the deleted mailboxes in Exchange 2016 to a new user mailbox, first create a new user object in the Active Directory Users and Computers. While doing this, confirm that the checkbox saying Create an Exchange mailbox is not selected. Rest process of reconnecting the deleted mailbox is similar as above.
Tips to recover deleted items from Exchange 2016 mailboxes
Sometimes users require recovery of only certain crucial deleted items and not the whole mailbox. This type of recovery you can perform if you have a synchronized Outlook account with your Exchange Server or using an OWA account and only a single user can connect to the mailbox to fulfill the unique GUIDs requirement within the forest.
- Open the MS Outlook application linked with your Exchange Server account.
- Go to the Deleted Items folder and select the desired items. Choose the option Recover Deleted Items.
- Next, you can first select the deleted items then either recover the selected items or purge (permanently delete) it.
- Click OK finally.
Note: If you have deleted the mailbox items from the Deleted Items folder as well, then also you can recover these items as it moves from there to the Deletions/Recoverable Items folder but only if the retention period is not over.
Best and convenient way to recover deleted mailboxes in Exchange 2016
It is our immense delight to introduce you the most effective solution for recovery of deleted mailboxes in Exchange Server without even thinking about the retention period. The Exchange Recovery tool not only supports recovery of corrupted, inaccessible Exchange mailboxes but also the recovery of permanently deleted user mailboxes in Exchange Server. It shows compatibility with all Exchange Server versions including Exchange 2016 and Exchange 2019. With the intervention of the highly advanced programming and subtle interface, the recovery becomes quite easy and efficient. Users can choose what to recover or not based on the advanced filter options.
You can anytime visit the software website and read about the features, functions of the software. Here, you would find the download link for the trial version also to try your hands on the software and be familiar with its features. So, now forget all worries of any sort of accidental or otherwise deletion of the Exchange user mailboxes.