Have you ever faced a situation while trying accessing a PST file in the Outlook application and an error pops up saying ‘This file is not an Outlook data file (.pst)’ and later on when you moved to the PST file location and found its size as 0KB? The situation is worrying as the file you know had larger size has now reduced to 0KB making it unable to open. Let us found in this article the reasons behind this scenario and how to get out of this situation with manual solutions to recover Outlook data from 0KB PST file.

Recommended: Manual Methods to Repair PST File
As we all know Outlook PST file is its database file which contains complete mailboxes data in it and thus possesses some storage in KB, MB or GB. But if it holds some data then it could not be of 0KB. There could be some reasons responsible for such size of the Outlook PST file which needs to be listed to make users aware of this issue origin.
What are the possible reasons for 0KB PST file size?
- Corruption in PST file: It is the most common reason for 0KB PST file size.
- CHKDSK application has run: It is a free utility provided by Microsoft to check the integrity of the disk. While it performs its function also holds the potential to disrupt the disk files including PST file making its size as 0KB.
- Incomplete compact process: If any user has performed the compact function on that Outlook PST file it could have adversely affected the file due to incomplete function.
- Oversize file: If the Outlook PST file size has grown much large and there is corruption in file headers, then there are chances for PST file size reducing to 0KB. The suggested maximum PST file size in Outlook 2007 is about 20 GB while it is 50GB in Outlook 2010 and above versions.
- System breakdown: If the system has encountered abrupt shutdown or power fluctuations conditions and closed suddenly while the applications were open, then there are chances that the Outlook PST file get affected and behave abnormally displaying the 0KB PST file size.
- Hard Drive bad sectors: Corruption in Hard Drive through damaged sectors and partitions are a great source to damage in database files like Outlook PST and thus displaying it size as 0 as an error.
- Manual Error: The accidental deletion of Outlook PST file from its default location or moving it to some external device or drive unintentionally can also be the reasons for the PST file showing 0KB file size. Or moving PST file from CD or other external drive like hard drive to the local system. Another human error leading to this problem is copying the PST file to other location when it is currently in use from the application.
- Network storing: When user has saved the PST file on a network sharing, it is not at all considered safe. It is vulnerable to modification, being deleted, copied, etc. which could lead to 0 file size issue also.
One could assume the possible reason(s) behind the 0KB PST file size out of the above given reasons and then follow a below solution to recover Outlook data from 0KB PST file. If you have no confirmation about the exact reason, then you can try each of the solutions in the next section one-by-one and then see what works for you.
Find Solutions Here…
1st Solution: Use Backup PST file
It is very wise and fortunate that you have a backup PST file in advance before the file turned to 0KB file size. You can retrieve the data quite easily by creating a new PST file through Outlook and then importing all data to it. First create a new PST file by navigating to New Items>More Items>Outlook Data File in the home screen of Outlook application. Next, assign a name to the new PST file and decide its location on the system. You can set a password to it also.
Now, with the help of Import/Export feature in Outlook application, import the backup PST file content to the new PST file just created.
For users who didn’t have the backup copy of their Outlook PST files are suggested to practice regular backup of PST files to overcome such typical situations and recover Outlook data from 0KB PST file.
2nd Solution: Restore Previous Outlook Version
This solution is based on a certain condition which requires to be fulfilled before by the users and then they can head on to the restore version process next. The condition is stated below.
Condition: The user must have set the restore previous Outlook version settings by clicking on System Properties option in the Computer icon. After that, user should have selected the System Protection option under the opened Control Panel Home section. Now, click on Configure option to open the configuration settings and selected the desired configuration for application.
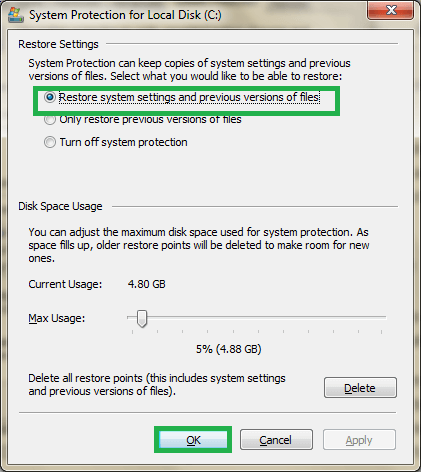
If this condition is fulfilled, right-click on the PST file folder and click on Restore previous versions option.
Note: The default PST file location is as follows:
OR
C:\Users\<username>\Roaming\Local\Microsoft\Outlook
Select your desired Outlook version from the list (choose the most recent Outlook version preferably), click on Copy option. Then add a destination location for the file and click on Copy option. The PST file will get saved at the new location which you can import or open in the Outlook application.
3rd Solution: Use Auto-Archived PST File
Before using the AutoArchive feature in the Outlook application, some conditions or settings need to be completed.
Condition: User must have enabled the AutoArchive feature and added the settings by following File>Options>Advanced>AutoArchive Settings path in Outlook application. Then user had added the archiving frequency, file saving path and other settings such as deleting expired items, delete old items, show archive folder in list, permanently delete old items, etc. as per the demand.
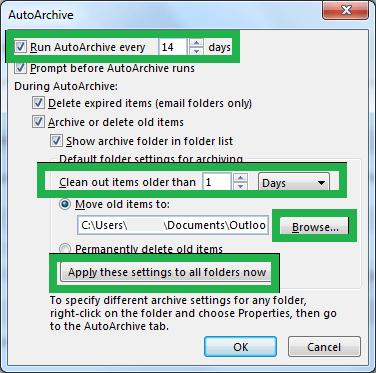
If AutoArchive feature settings are already enabled by the user, then he can access the archived PST file easily and get some data back from the PST file. To access the archived PST file in Outlook application, go to File>Options>Advanced>AutoArchive Settings linked path. Next, in the opened dialogue box, click on Browse option and reach the archived PST file location. Then, import this archived PST file into the new PST file in the Outlook application and recover the data from it.
Final Solution: Repair Outlook PST File
As earlier mentioned, corruption is the utmost reason for this 0KB file size and inaccessibility issue in PST file. You can choose manual methods repair corrupt PST file solution here, as manual method involves risk of further damage of structure and data loss in the PST file. Though scanPST.exe (Inbox Repair Tool) utility can be helpful to resolve minor corruptions but it is beneficial for small size PSTs (upto 2 GB) only and takes two or more process cycles for complete repair on the added PST file. Whereas, it is already mentioned that growing Outlook PST size is one of the reasons for corruption. This shows that the manual repair solution is not at all reliable for this issue.
However, we will not disappoint the users as we have a third-party Outlook PST Repair solution to repair all kinds of corruption in PST files. It also does not entertain the file size limitations for the repair process instead deliver a quick and secure way to recover Outlook data from 0KB PST file. The tool is specifically designed to fix Outlook PST file related issues and supports all Outlook versions. The reliable tool is cost-worthy also and available in free version for demo purpose also.
Conclusion
An Outlook PST file size reduced to 0KB is another frequent query of the users which leads to inaccessibility of data. Many reasons including corruption supports this error and to recover Outlook data from 0KB PST file, different manual and the professional solution is also described in this article.

