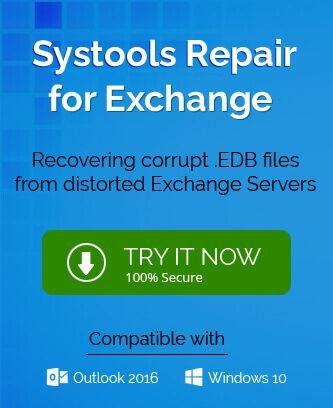This Exchange blog is drafted to help users feeling inconvenience in deleting the default mailbox in Exchange 2016 with an effective solution. Read this blog engagingly.
Many users are now using Exchange Server 2016 version owing to its beneficial and enhanced features. Those keen Exchange users should know that with the installation of the Exchange 2016 version, there comes a default mailbox. You need not to create it at once on the installation. But another aspect is also to mention that this mailbox size has limitations and have not enough space to hold large data. The mailbox comes with a unique name itself which you can rename using Exchange Management Shell only (not through Exchange Admin Center). You can also get mailbox size and available New Mailbox space using PowerShell
To rename the database name, first requirement is to dismount the database using Dismount-Database – Identity <Exchange database name> command. Then, you need to run the Exchange Management Shell and run this command on it to rename the default mailbox database name.
In the above command, provide the new database name and the file path of old edb file.
Next, mount the database again with using Dismount-Database – Identity <Exchange database name> command and the database name is renamed now.
But, for users, just renaming the default mailbox database name would not be sufficient. At some point of time, they need a good storage or number of mailboxes to store the Exchange data. Or, in some random conditions, they would desire to delete this useless default mailbox in Exchange 2016.
What happens when we directly delete the default mailbox in Exchange 2016?
When any user moves to the Exchange Admin Center and navigates to servers>databases, then selects the default mailbox and clicks the delete icon to delete it directly. This action would not provide the desired result rather an error comes up.
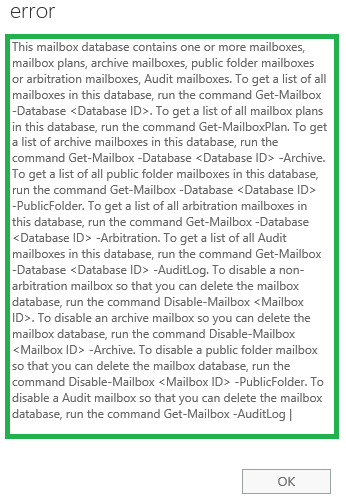
The message in error explains the reason behind this unsuccessful attempt of deleting the default mailbox database in Exchange 2016. It says the selected mailbox database contains some mailboxes which need to be removed for deleting this mailbox database. Those mailboxes could be public folders, archive mailboxes, arbitration mailboxes, audit mailboxes, etc. Other than this information, the error message shows certain commands to get information about these mailboxes and how to disable it. One can also delete Exchange Online user mailboxes temporarily or permanently.
Way to delete default mailbox database in Exchange 2016
In this section, we are going to explain the sequential method to delete default mailbox database in Exchange 2016 without any error. Though you can find mailboxes like public folder mailboxes, archive mailboxes and other mailboxes plans in the Graphic User Interface of Exchange Server quite easily which you can either delete or move to another location, i.e. to a new mailbox database.
But, some mailboxes like arbitration mailboxes, audit mailboxes, monitoring mailboxes are not visible in the Exchange GUI as these are system mailboxes. Though, users can check if these system mailboxes are available in their default mailbox database by running some cmdlets in the Exchange Management Shell.
To run the cmdlets in Exchange Management Shell, you must be either Exchange administrator or with administrative rights. Let us know about the commands to search or get these three system mailboxes one by one.
Checking Availability of System Mailboxes using EMS cmdlets
To know the availability of monitoring mailboxes in your default mailbox database, run this command.
Check whether arbitration mailboxes are available in your default mailbox database, execute this command.
To check the availability of another system mailbox AuditLog, run this command.
Now, when you have knowledge about the available system mailboxes, you can move all of them to a new mailbox database in your Exchange Server 2016. For that first you need to create a new mailbox database which you can create using the Exchange Admin Center interface. Next, run the following cmdlets in the Exchange Management Shell for the available system mailboxes only to move it to the new mailbox database successfully.
Note: Run the Set-ADServerSettings command first to view the complete forest objects before performing the export of system mailboxes to a new mailbox database.
Exporting System Mailboxes to New Mailbox Database
Move monitoring mailboxes to new mailbox database using this cmdlet,
Run this cmdlet to move arbitration mailboxes from default mailbox database to the new one.
Finally, if you have AuditLog mailboxes in your default mailbox database, use this command to move it to your newly created mailbox database
For Exchange 2013 and older versions, Discovery mailbox can also be present which can be moved to a new target database with this command.
In new Exchange Server versions, the administrator needs to move public folder mailboxes as well from the default mailbox database to the new mailbox database. Here is the command.
Similarly, Exchange administrators or users can move archive mailboxes to new mailbox with this command.
Note: Replace the default mailbox database and new mailbox database name at the bolded sections with the actual names in the above commands. One can also restore Exchange Mailbox to a New Exchange Mailbox server.
Now, system mailboxes are also moved to the new mailbox database and you can confirm it by running the set of Get-Mailbox-Database commands again for the default mailbox database as done previously.
The next step would be to perform the deletion of the default mailbox database. For that, move to the Exchange Admin Center, go to servers>databases. Select the default mailbox database and click on the delete icon. It would ask for a confirmation; select Yes to continue and this would delete your default mailbox database.
So, you can try this technique to resolve the error issue while trying to the delete the default mailbox database in Exchange Server 2016.
Are you unable to access Exchange data?
If you are suffering from another issue like inaccessibility to certain Exchange mailbox or public folder due to corruption, then we are here to help you with an advanced tool. The Exchange Recovery tool is a professional exchange recovery tool which repairs the corrupt Exchange database file (EDB) for any errors and retrieves complete data to recover. It can recover all inside Exchange database file like mailboxes, archive mailboxes, public folders, etc. with complete mailbox items and provides multiple destination options for saving the Exchange data. With the help of various filters, it allows selective recovery and makes it flexible for users to choose only the desired data. Moreover, the tool supports all Exchange Server versions including the Exchange Server 2016 and 2019. Make sure to visit the tool’s website to know about it in detail.