If you are using the Exchange Server to manage your emails, then you do not need to know the address of the Exchange Server as it is quite robust to manage the environment itself. But some circumstances such as bad Exchange Server performance, need to create a new Outlook profile or configure Exchange Server account again force you to locate the address of your Exchange Server account and use the details.
How to Find Exchange Server Address?
Exchange administrators can utilize the Exchange Management Shell to get the Server details by running the following cmdlet.
This command would display the attributes of the Exchange Server as the result.
After finding your Exchange Server address, user can utilize the Exchange Server address to fix issues with the incoming and outgoing messages.
There are other easy ways to find the Exchange Server address as described below.
Using Microsoft Outlook
Here is the simple procedure to know the Exchange Server address of your account;
- When an Outlook application is connected with the Exchange, then you can identify the connection by checking the status shows as ‘Connected to Microsoft Exchange’ at the bottom of the Microsoft Outlook home page.
- Now click the File option present at the top left-hand side.
- In the Info category, click Account Settings, and again click Account Settings.
- Select your Exchange Server account and click Change.
- In the Server Settings, check the Server field where the full Exchange Server address is displayed to you.
Using Outlook for Mac
For the Outlook for Mac users, you need to follow the steps a little differently;
- Click Outlook, then Preferences.
- Select ‘Accounts.’
- In the details of your account, click the Advanced button.
- In the Microsoft Exchange Section on the Server tab, you will find the whole server name and address in the Server field.
iPhone Mail
The Outlook is also accessible to your mobile device and the iPhone users will find the Exchange Server Address by following the below steps;
- Click the Settings option in the menu.
- Then select the Mail section.
- Choose the account that is your work mail.
- In the Exchange area, select your account.
- In the Server field, you will find the whole address of your Exchange Server account.
Now you are aware of the address of the Exchange Server, then you can engage with various activities. You can further check the settings of the Exchange Server Settings.
| Setting Type | Setting Value |
|---|---|
| Exchange Server Address | outlook.office365.com |
| Exchange Port | 443 |
| Exchange username | Full account name |
| Exchange Password | Full account password |
| Exchange TLS/SSL Encryption Required | Yes |
Cached Mode
When you had accessed the Exchange Server in the Microsoft Outlook, then you must have seen the cached mode. The cached mode allows you to work on account’s messages even when there is no active connection with the Exchange Server. This offline mode is called the cached mode.
Outlook saves a copy of all your emails and contacts in the offline file in the computer in the OST (Offline Storage Table) file. The OST file is actively synchronized with the Exchange Server connected with your organization. The OST file is the exact copy of your Exchange Server mailbox.
If you connect the Exchange Server with any other account on a different computer, then it will create a new OST file again, so you do not need to have a backup file on your computer. Similarly, you can use the OST file to open your mailbox data to another Outlook application in a different account.
When your organization chooses the Exchange Server to manage your emails, then there are following types of email account that the Exchange Server will support;
Exchange ActiveSync
In the Exchange ActiveSync, there are MAPI/HTTP methods to access the emails from any remote device like a smartphone, tablet, or laptop. When you access your Exchange emails, then you are not downloading them to your system, but are accessing them from the Exchange Server itself. ActiveSync also allows you to access your emails even when you are not connected to the Internet.
IMAP
IMAP follows the same suite of the ActiveSync that allows you to access your emails from any remote device like laptop, tablet, or smartphone. Here you are accessing the emails from the Exchange Server rather than downloading them to your system.
Moreover, the IMAP account synchronizes all your account’s emails, deleted items, sent items with the Exchange Server. It also facilitates you to with limited calendar storage, but you cannot collaborate your calendar entries with another.
POP
The POP account has limited functionality than the previous two. When you are accessing your emails from the Exchange Server in the POP account, then you are downloading the email to your local computer. Then the email is deleted from the Server. Now you can access the email at the local computer only. When you access the email account from any other computer, then you will not find the deleted email there.
You can launch Outlook Web Access (OWA) email client which can be used to know the Exchange Server address. The navigating path as follows-
Settings > Mail > Options > Mail > Accounts > POP and IMAP > Please note down values from POP Setting and IMAP Setting.
There are some following secure troubleshooting methods which any user can perform without dependency on Exchange Administrator.
- Restart your Outlook: It’s very easy method to resolve the connection issue. If restarting your Outlook does not work, then you can restart the computer. At times, when the Internet is slow down, the connection between Outlook and Exchange Server also does not establish. So, after restarting the Outlook may fix the connection issue. If this method does not work, then move to the other troubleshooting method.
- Run a repair installation: If you want to remove the connection issues, you can run a repair installation from the Control Panel. Steps are as follows –
- First close the Outlook application and open the Control panel.
- Click on Programs and Features.
- Select Microsoft Office and then click Change.
- Click on Repair and then select Continue.
- After completion of the repair process restart the computer.
- At last Run Outlook and check its connection status.
- Disable the offline mode: Sometimes, the user set the Outlook mode to the offline by mistake; it stops all incoming and outgoing emails. So, you need to disable outlook mode option and connect Outlook with Exchange. Steps are as follows-
- Click on the Send/Receive option on the menu.
- Go to the Work Offline button and click on it.
- Now the Outlook will change to ‘Trying to Connect’ from ‘Offline.’ After some time it will shows connection between outlook and exchange.
- Create again the OST file: The OST file is stored on the local computer, so high chance that it may get corrupt due to any virus attacks or hardware issues. A corrupt OST file can cause the Outlook application connecting failure with Exchange Server. So, you need to recreate the OST file again, and it may resolve the connection failure issue of the Outlook. Steps are as follows-
- Open Control Panel and select the Mail option.
- Now click on the E-mail Accounts option.
- Then select your account and click Open File Location to locate OST file. It will redirect to the location of the respective OST file.
- Now select the OST file, right-click on it and then select the Delete option.
At last start the Outlook again. After recreating the OST file it allow you to connect with Exchange Server.
Finally
Exchange Server is a robust and self-dependent platform to manage your professional emails effectively. You will hardly find any issue related to its security or management. But whenever there are issues in the Exchange, then you should never take chances with your precious emails and use the professional assistance from any export. You can either consult with the Exchange Server expert or use any third-party Exchange Server Recovery software to recover the data.

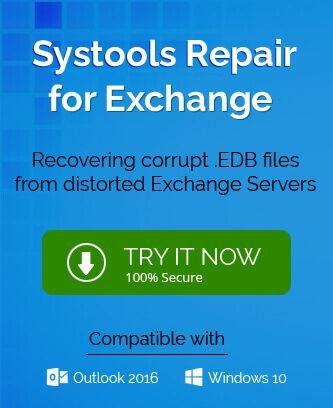
If you are using Outlook in cached mode, then anyone can check the Exchange Server address which is configured in Outlook. The steps are clear, described briefly and help to proceed with the requirement.
This blog provided lots of information about the topic, which helped me to find the Exchange server address. Every piece of information regarding simple procedures for different users gives them amazing results. Thanks for sharing this useful blog.