Being a regular Exchange user or administrator, you must be well-familiar with its importance for your organization. One of the issues with Exchange that a user may come across is building up of it’s mailbox size too big which generally increases gradually. Most of the times the user ignores the notification indicating to check the mailbox size. Later on, once the mailbox size gets full, the access to mails is denied which creates a problem to the user. It generally happens when Exchange Server is configured in the Outlook application and the mailbox size limit is set, with old Outlook version, etc.
Note: An Exchange Administrator can go to Exchange Admin Center, and follow recipients > mailboxes > select the desired mailbox > click on Edit > go to mailbox usage > More options > click Customize settings for this mailbox. Then checkout and modify the storage quotas for the mailboxes. Users can also right-click on the taskbar of the Outlook application with the configured Exchange Server account and select Quota Information option to check the available mailbox quota or go to the gear icon, follow Options>Account to view mailbox quota on the Outlook on the web application.
Using Exchange Management Shell command also, quotas can be set for the Exchange mailbox.
Let us see some issues related to a grown up or beyond threshold mailbox size.

Recommended: Free methods to convert EDB to PST file
Issues with Overgrown Mailbox Size (Beyond Limits)
The user definitely faces issues with large or full mailbox size as the limit defined by the email client is surpassed. The storage is now full and no space is available for more emails or other data to store. Some of the problems that are created with full mailbox size are:
- Reduced efficiency of Outlook-Exchange connection
- Hindrance in emails exchange – accessing or sending emails
- Older emails become inaccessible from each folder in mailbox
- Heavy attachments filling a large storage space causing traffic
- Increasing data size & storage accelerates the risk of data corruption
Basic solutions or preventive measures
The user can avoid this “mailbox size exceeding the limit” situation by adopting some simple tricks. These basic solutions should be performing regularly in order to prevent the mails flow issue in Exchange. Let us discuss the solutions to reduce the Exchange mailbox size.
Try these preventive measures to hold mailboxes grow excessively
- Using the inbuilt Mailbox Clean up tool in the Outlook application to monitor the mailbox size. Move to File > Tools > Mailbox Cleanup. Select required options and cleanup the storage space from the mailbox.
- Emptying the Deleted and Sent (unrequired) items folder regularly
- Keeping large-sized attachments saved in system local drive & deleting them from the respective mailbox
- In Cached Exchange mode, synchronize your account with public folders
After discussing the preventive solutions for the crisis, the user should move ahead to the solutions when the damage is already done, i.e. mailbox size is full. User can get mailbox database size and available new mailbox space using PowerShell very easily.
There are indeed some manual solutions those can be used by the user to tackle the problems with an overgrown Exchange mailbox size. Here, we are going to discuss the solutions one-by-one.
Manual or Free Solutions (For “mailbox is full” error)
The preventive solutions can help you avoid the situations with issues of full mailbox storage. While to deal with the “at a place” condition when your mails are inaccessible and flow is interrupted, you should take the aid of some solutions. A user always looks out for the solution that is handy, cost-free and really works. Let us discuss some methods based on such expectations to deal with full mailbox issues.
1st Method: Try compacting Outlook Data Files
Microsoft Outlook provides you an in-built option to compact or compress your Outlook PST or OST files. You can try compressing the file size to empty some space for the new mails. Here, we know that accessing Exchange mailboxes in Outlook is possible using cached Exchange mode and server settings. So, one should confirm the Exchange connection first with Outlook to access its mailboxes within it.
Note: The user should delete the unwanted mails before starting this procedure. Now, right click the Deleted Items folder in the navigation pane, then clicking Empty ‘Deleted items’ folder.
Follow the given steps to compact the Outlook PST or OST file.
- Start the Outlook application. From File tab, select Account Settings and then again select Account Settings.
- In Account Settings dialogue box, click Data Files tab, select the PST file or Exchange account, and click Settings option.
Note: In case of selected Exchange account, go to More Settings option. Switch to the Advanced tab and click on Offline Folder Settings option. - In the next opened dialogue box, click Compact Now option.
Your selected PST or OST file size will get compressed. You can try accessing or sending emails in the mailbox now.
2nd Method: Automatic Archive Setting in Outlook
You can also try this manual and free inbuilt method to archive the older, unrequired emails or attachments not in use currently or anytime. One can access archived emails in Microsoft Outlook, this saves the allocated space on your Microsoft Exchange account mailbox. Manually archiving the mails is a tough work, so using this automated way to archive the emails, the user would feel more convenient. Let us see the procedure in steps.
- Start the Outlook application. From Tools menu, select Options.
- In the Options window, click the Other option and click AutoArchive.
- Now, click Run AutoArchive Every and choose the number of days. The default is 14 days.
- Check mark Prompt before AutoArchive runs and clear the ‘Delete expire items (e-mail folders only).’
- Now, click Browse option and provide the location on your system hard drive to save the Archived email folders with attachments. Finally, click OK.
- A local archive PST file would be creating with desired Exchange mailbox data.
3rd Method: Creating a Personal Folder for mails
One more, but definitely not the least manual solution to deal with growing Exchange mailbox size is to create or set up a personal folder. The location of this personal folder could be in some drive at your system and it takes the space only of the drive storage.
Note: You can directly access this created Personal Folder from your Outlook account. The default location of PST file is at your local machine.
To set up a Personal Folder for your Outlook account, you need to perform the following steps.
- Start the Outlook application. From the File menu, select New and then select Outlook Data File.
- In the opened dialogue box, choose ‘Office Outlook Personal Folder’s File (.pst)’ and click OK.
- Browse and provide the saving location for this PST file (give it a name) and then click OK.
- Select the ‘No encryption’ option in the dialogue box to avoid any password setting as it cannot be reset.
- To view the contents in Personal Folder – start Outlook, go to File menu, click Open, then select Outlook Data File and browsing the folder location.
4th Method: Modifying Windows Registry Value
Users can modify the Windows Registry Key namely MaxLargeFileSize to increase the current allowable maximum PST file size. Follow this process.
- Open the Windows Registry Editor of your system by using “regedit” keyword in the Windows run box.
- On the Registry Editor page, navigate to this location.
HKEY_CURRENT_USER\Software\Policies\Microsoft\Office\v.0\Outlook\PST
- Double click on the PST folder from the left panel and on then from the right panel, double click on MaxLargeFileSize option. Edit or enter the value in MB for the PST file size and click on OK.
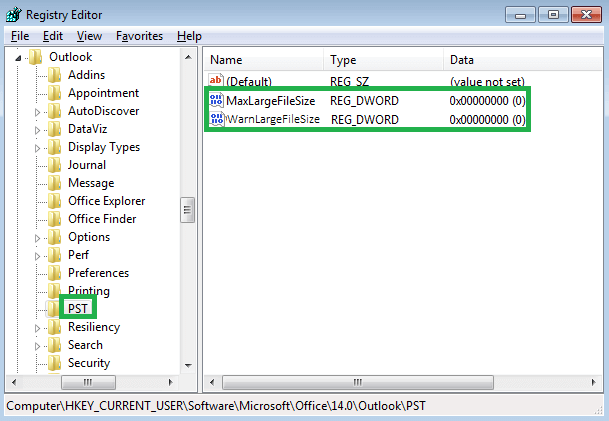
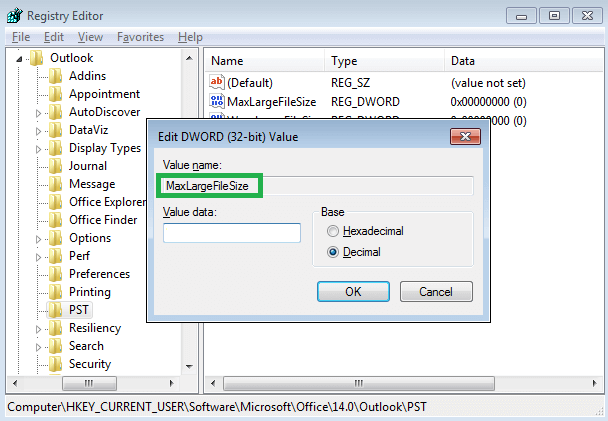
- Now exit from the Registry Editor.
- Try performing the mail exchange to check if the error comes again or not.
So far, we have discussed the manual solutions and simple tricks to tackle the full mailbox storage problems. The solutions work definitely but are not completely reliable and secure. Your data is always at risk and these methods have less potential to deal with heavily loaded mailboxes causing corruptions. There arises a need to have a full proof backup of your data with the secured conversion.
Best solution
Although, it is entirely the user’s choice to select the desired solution, but using the third-party OST to PST and EDB to PST converter would be the wisest choice. Conversion of Exchange database file to Outlook PST format would ensure a permanent portable backup which is performed flexibly by the advanced tool. It recovers data from corrupted EDB files as well to ensure complete backup without any complex steps.
When the situation is highly critical (corrupted data), the software performs easy recovery of the inaccessible data that is not possible with the manual solutions effectively. Also, the user can convert OST to PST, Microsoft 365 and many other file formats. The user could take a chance with the professional solution for easy and quick resolution.

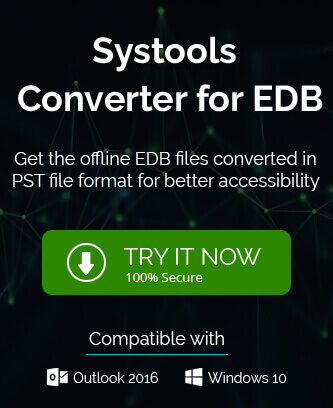
When I faced this problem then I take help from this blog. It helped me reduce Exchange mailbox size and now I have enough space for new mails.
Because all my business communication is through emails, I faced mailbox exceeded issue many times. To remove this error from Exchange server this blog really helps me and saved me from unnecessary troubles many times.